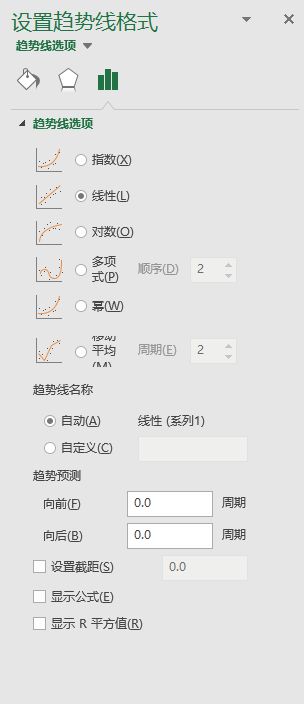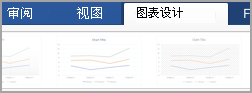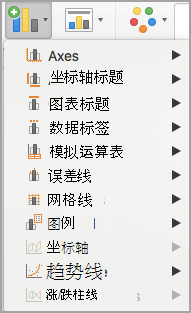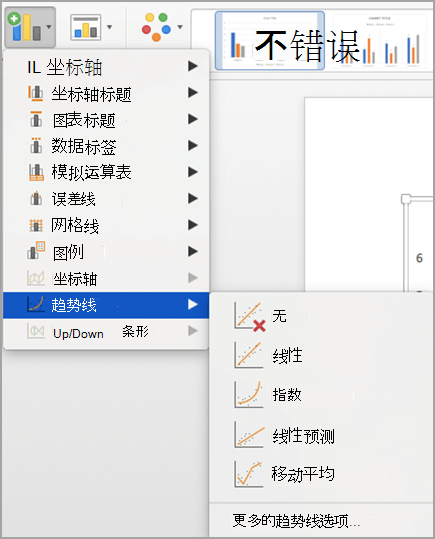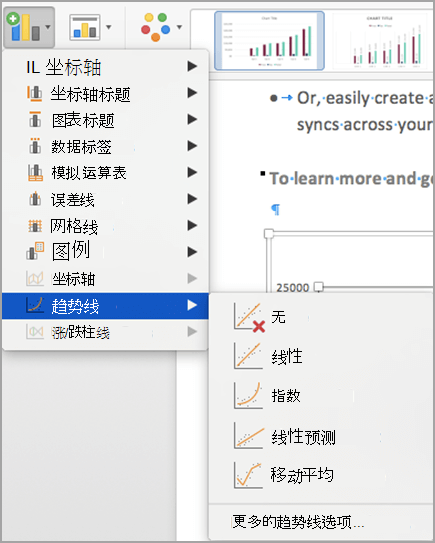向图表添加趋势线以显示可视数据趋势。
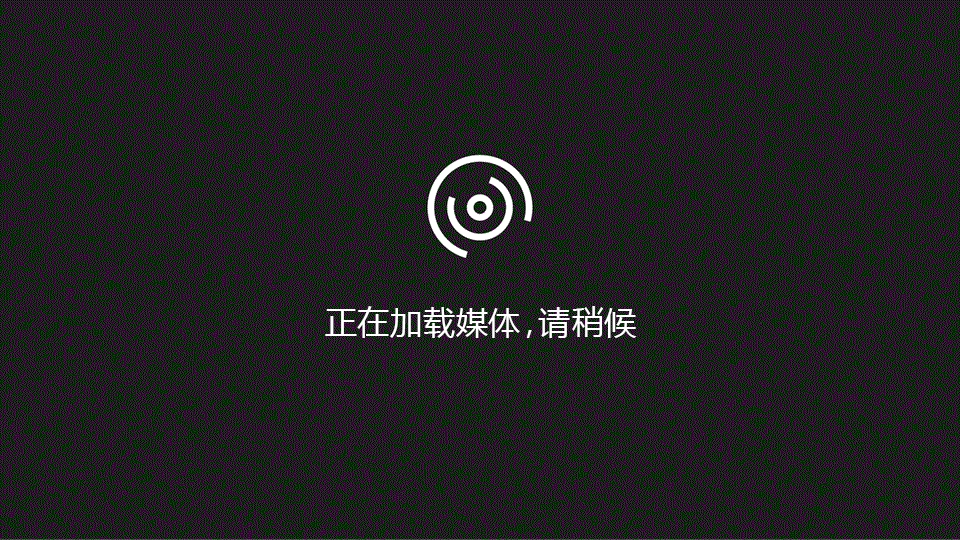
Windows macOS
注意: 这些步骤适用于 Office 2013 和更新的版本。 查找Office 2010 步骤?
添加趋势线
-
选择图表。
-
选择图表右上角的 +。
-
选择“趋势线”。
注意: 仅当选择了具有多个数据系列但没有选择数据系列的图表时, Excel 才显示趋势线选项。
-
在 “添加趋势线” 对话框中, 选择所需的任何数据系列选项, 然后单击”确定”。
设置趋势线的格式
-
单击图表中的任意位置。
-
在 “格式” 选项卡上的 “当前所选内容” 组中, 选择下拉列表中的 “趋势线” 选项。
-
单击 “设置选择格式”。
-
在 “设置趋势线格式” 窗格中, 选择 “趋势线” 选项以选择图表所需的趋势线。 设置趋势线的格式是测量数据的一种统计方法:
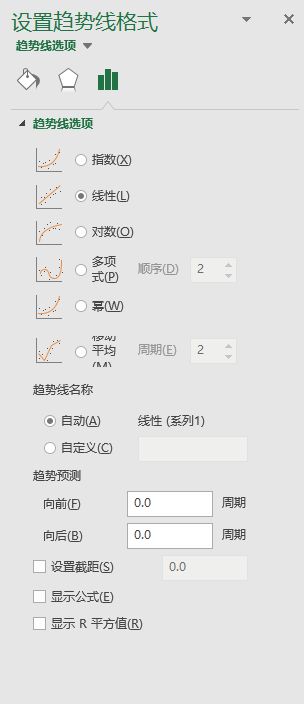
-
在 “向前” 和 “向后” 字段中设置值以将数据投影到将来。
添加移动平均线线
您可以将趋势线设置为移动平均线。
-
单击图表中的任意位置。
-
在 “格式” 选项卡上的 “当前所选内容” 组中, 选择下拉列表中的 “趋势线” 选项。
-
单击 “设置选择格式”。
-
在 “趋势线格式” 窗格中的 “趋势线选项” 下, 选择 “移动平均”。 根据需要指定点。
注意: 移动平均趋势线中的点数等于您为该期间指定的数据系列中数据点的总数减去该数字。
在 Office 2010 中向图表添加趋势线或移动平均线
添加趋势线 (Office 2010)
-
在 unstacked、二维、面积图、条形图、折线图、股价图、xy (散点) 图或气泡图中, 单击要为其添加趋势线或移动平均线的数据系列, 或执行下列操作以从图表元素列表中选择数据系列:
-
单击图表中的任意位置。
此操作将显示“图表工具”,其中包含“设计”、“布局”和“格式”选项卡。
-
在“格式”选项卡上的“当前所选内容”组中,单击“图表元素”框旁边的箭头,然后单击所需的图表元素。

-
注意: 如果选择具有多个数据系列的图表而不选择数据系列, Excel 将显示 “添加趋势线” 对话框。 在列表框中, 单击所需的数据系列, 然后单击”确定”。
-
在 “布局” 选项卡上的 “分析” 组中, 单击 “趋势线”。

-
执行下列操作之一:
-
单击要使用的预定义趋势线选项。
注意: 这将应用趋势线, 而不允许你选择特定选项。
-
单击 “更多趋势线选项”, 然后在 “趋势线选项” 类别中的 “趋势/回归分析类型” 下, 单击要使用的趋势线类型。
使用此类型
若要创建
线性
线性趋势线通过使用以下公式计算直线的最小平方拟合:

其中m是斜率, b是截距。
L
通过使用以下公式计算点的最小平方拟合值计算的对数趋势线:

其中, c和b为常量, ln 为自然对数函数。
阶
多项式或曲线趋势线通过使用以下公式计算点的最小平方拟合:

其中b和  为常量。
为常量。
功率
使用以下公式计算点的最小平方拟合值的乘幂趋势线:

其中c和b为常量。
注意: 当数据包含负值或零值时, 此选项不可用。
飞速
使用以下公式计算点的最小平方拟合值的指数趋势线:

其中c和b为常量, e为自然对数的底数。
注意: 当数据包含负值或零值时, 此选项不可用。
移动平均线
使用以下公式的移动平均趋势线: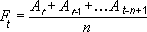
注意: 移动平均 趋势线中的点数等于数据系列中数据点的总数减去您为句点指定的数字的个数。
R 平方值
使用以下公式在图表上显示R 平方值 的趋势线:
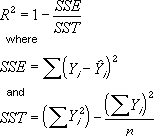
“添加趋势线” 或 “设置趋势线格式” 对话框的 “选项” 选项卡上提供了 “趋势线” 选项。
注意: 可与趋势线一起显示的 R 平方值不是调整后的 R 平方值。 对于对数、幂和指数趋势线, Excel 使用已转换的回归模型。
-
如果选择 “多项式”, 请在 “顺序” 框中键入自变量的最高功率。
-
如果选择 “移动平均”, 请在 “周期” 框中键入要用于计算移动平均的周期数。
-
如果向 xy (散点) 图添加移动平均, 则移动平均基于图表中绘制的 x 值的顺序。 若要获得所需的结果, 可能需要对 x 值进行排序, 然后再添加移动平均线。
-
如果将趋势线添加到线条、柱形图、面积图或条形图中, 将基于假设 x 值为1、2、3、4、5、6等的假设来计算趋势线。 无论 x 值是数字还是文本, 都应执行此假设。 若要使数字 x 值基于趋势线, 应使用 xy (散点) 图。
-
Excel 会自动为趋势线分配一个名称, 但您可以更改它。 在 “设置趋势线格式” 对话框中的 “趋势线选项” 类别中的 “趋势线名称” 下, 单击 “自定义”, 然后在 “自定义” 框中键入名称。
在 unstacked、二维、面积图、条形图、折线图、股价图、xy (散点) 图或气泡图中, 单击要为其添加趋势线或移动平均线的数据系列, 或执行下列操作以从图表元素列表中选择数据系列:
-
单击图表中的任意位置。
此操作将显示“图表工具”,其中包含“设计”、“布局”和“格式”选项卡。
-
在“格式”选项卡上的“当前所选内容”组中,单击“图表元素”框旁边的箭头,然后单击所需的图表元素。

注意: 如果选择具有多个数据系列的图表而不选择数据系列, Excel 将显示 “添加趋势线” 对话框。 在列表框中, 单击所需的数据系列, 然后单击”确定”。
在 “布局” 选项卡上的 “分析” 组中, 单击 “趋势线”。

执行下列操作之一:
-
单击要使用的预定义趋势线选项。
注意: 这将应用趋势线, 而不允许你选择特定选项。
-
单击 “更多趋势线选项”, 然后在 “趋势线选项” 类别中的 “趋势/回归分析类型” 下, 单击要使用的趋势线类型。
使用此类型
若要创建
线性
线性趋势线通过使用以下公式计算直线的最小平方拟合:

其中m是斜率, b是截距。
L
通过使用以下公式计算点的最小平方拟合值计算的对数趋势线:

其中, c和b为常量, ln 为自然对数函数。
阶
多项式或曲线趋势线通过使用以下公式计算点的最小平方拟合:

其中b和  为常量。
为常量。
功率
使用以下公式计算点的最小平方拟合值的乘幂趋势线:

其中c和b为常量。
注意: 当数据包含负值或零值时, 此选项不可用。
飞速
使用以下公式计算点的最小平方拟合值的指数趋势线:

其中c和b为常量, e为自然对数的底数。
注意: 当数据包含负值或零值时, 此选项不可用。
移动平均线
使用以下公式的移动平均趋势线: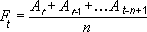
注意: 移动平均 趋势线中的点数等于数据系列中数据点的总数减去您为句点指定的数字的个数。
R 平方值
使用以下公式在图表上显示R 平方值 的趋势线:
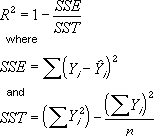
“添加趋势线” 或 “设置趋势线格式” 对话框的 “选项” 选项卡上提供了 “趋势线” 选项。
注意: 可与趋势线一起显示的 R 平方值不是调整后的 R 平方值。 对于对数、幂和指数趋势线, Excel 使用已转换的回归模型。
-
如果选择 “多项式”, 请在 “顺序” 框中键入自变量的最高功率。
-
如果选择 “移动平均”, 请在 “周期” 框中键入要用于计算移动平均的周期数。
-
如果向 xy (散点) 图添加移动平均, 则移动平均基于图表中绘制的 x 值的顺序。 若要获得所需的结果, 可能需要对 x 值进行排序, 然后再添加移动平均线。
-
如果将趋势线添加到线条、柱形图、面积图或条形图中, 将基于假设 x 值为1、2、3、4、5、6等的假设来计算趋势线。 无论 x 值是数字还是文本, 都应执行此假设。 若要使数字 x 值基于趋势线, 应使用 xy (散点) 图。
-
Excel 会自动为趋势线分配一个名称, 但您可以更改它。 在 “设置趋势线格式” 对话框中的 “趋势线选项” 类别中的 “趋势线名称” 下, 单击 “自定义”, 然后在 “自定义” 框中键入名称。
提示:
-
您还可以创建移动平均, 以平滑地缩小数据的波动, 并更清晰地显示模式或趋势。
-
如果更改图表或数据系列以使其不再支持关联的趋势线 (例如, 将图表类型更改为三维图表或更改数据透视图报表 或关联的数据透视表 的视图), 则图表上不再显示趋势线。
-
对于没有图表的行数据, 可以使用 “自动填充” 或其中一个统计函数 (如 “增长” () 或 “趋势” ()) 为最佳拟合线或指数线创建数据。
更改趋势线的格式 (Office 2010)
-
在 unstacked、二维、面积图、条形图、折线图、股价图、xy (散点) 图或气泡图中, 单击要更改的趋势线, 或执行下列操作以从图表元素列表中选择。
-
单击图表中的任意位置。
此操作将显示“图表工具”,其中包含“设计”、“布局”和“格式”选项卡。
-
在“格式”选项卡上的“当前所选内容”组中,单击“图表元素”框旁边的箭头,然后单击所需的图表元素。

-
在 “布局” 选项卡上的 “分析” 组中, 单击 “趋势线”, 然后单击 “其他趋势线选项”。

-
若要更改趋势线的颜色、样式或阴影选项, 请单击 “线条颜色”、”线条样式” 或 “阴影” 类别, 然后选择所需的选项。
在 unstacked、二维、面积图、条形图、折线图、股价图、xy (散点) 图或气泡图中, 单击要更改的趋势线, 或执行下列操作以从图表元素列表中选择。
-
单击图表中的任意位置。
此操作将显示“图表工具”,其中包含“设计”、“布局”和“格式”选项卡。
-
在“格式”选项卡上的“当前所选内容”组中,单击“图表元素”框旁边的箭头,然后单击所需的图表元素。

在 “布局” 选项卡上的 “分析” 组中, 单击 “趋势线”, 然后单击 “其他趋势线选项”。

若要更改趋势线的颜色、样式或阴影选项, 请单击 “线条颜色”、”线条样式” 或 “阴影” 类别, 然后选择所需的选项。
指定要包括在预测中的期数 (Office 2010)
-
在 unstacked、二维、面积图、条形图、折线图、股价图、xy (散点) 图或气泡图中, 单击要更改的趋势线, 或执行下列操作以从图表元素列表中选择。
-
单击图表中的任意位置。
此操作将显示“图表工具”,其中包含“设计”、“布局”和“格式”选项卡。
-
在“格式”选项卡上的“当前所选内容”组中,单击“图表元素”框旁边的箭头,然后单击所需的图表元素。

-
在 “布局” 选项卡上的 “分析” 组中, 单击 “趋势线”, 然后单击 “其他趋势线选项”。

-
若要指定要包括在预测中的期数, 请在 “预测” 下, 单击 “转发期” 或 “向后时段” 框中的数字。
在 unstacked、二维、面积图、条形图、折线图、股价图、xy (散点) 图或气泡图中, 单击要更改的趋势线, 或执行下列操作以从图表元素列表中选择。
-
单击图表中的任意位置。
此操作将显示“图表工具”,其中包含“设计”、“布局”和“格式”选项卡。
-
在“格式”选项卡上的“当前所选内容”组中,单击“图表元素”框旁边的箭头,然后单击所需的图表元素。

在 “布局” 选项卡上的 “分析” 组中, 单击 “趋势线”, 然后单击 “其他趋势线选项”。

若要指定要包括在预测中的期数, 请在 “预测” 下, 单击 “转发期” 或 “向后时段” 框中的数字。
指定趋势线与垂直 (数值) 轴的交叉点 (Office 2010)
-
在 unstacked、二维、面积图、条形图、折线图、股价图、xy (散点) 图或气泡图中, 单击要更改的趋势线, 或执行下列操作以从图表元素列表中选择。
-
单击图表中的任意位置。
此操作将显示“图表工具”,其中包含“设计”、“布局”和“格式”选项卡。
-
在“格式”选项卡上的“当前所选内容”组中,单击“图表元素”框旁边的箭头,然后单击所需的图表元素。

-
在 “布局” 选项卡上的 “分析” 组中, 单击 “趋势线”, 然后单击 “其他趋势线选项”。

-
选中 “设置截距 = ” 复选框, 然后在 “设置截距 = ” 框中, 键入值以指定趋势线与坐标轴交叉的垂直 (值) 坐标轴上的点。
注意: 只有在使用指数、线性或多项式趋势线时, 才能执行此操作。
在 unstacked、二维、面积图、条形图、折线图、股价图、xy (散点) 图或气泡图中, 单击要更改的趋势线, 或执行下列操作以从图表元素列表中选择。
-
单击图表中的任意位置。
此操作将显示“图表工具”,其中包含“设计”、“布局”和“格式”选项卡。
-
在“格式”选项卡上的“当前所选内容”组中,单击“图表元素”框旁边的箭头,然后单击所需的图表元素。

在 “布局” 选项卡上的 “分析” 组中, 单击 “趋势线”, 然后单击 “其他趋势线选项”。

选中 “设置截距 = ” 复选框, 然后在 “设置截距 = ” 框中, 键入值以指定趋势线与坐标轴交叉的垂直 (值) 坐标轴上的点。
注意: 只有在使用指数、线性或多项式趋势线时, 才能执行此操作。
在图表上显示趋势线公式 (Office 2010)
-
在 unstacked、二维、面积图、条形图、折线图、股价图、xy (散点) 图或气泡图中, 单击要更改的趋势线, 或执行下列操作以从图表元素列表中选择。
-
单击图表中的任意位置。
此操作将显示“图表工具”,其中包含“设计”、“布局”和“格式”选项卡。
-
在“格式”选项卡上的“当前所选内容”组中,单击“图表元素”框旁边的箭头,然后单击所需的图表元素。

-
在 “布局” 选项卡上的 “分析” 组中, 单击 “趋势线”, 然后单击 “其他趋势线选项”。

-
若要在图表上显示趋势线公式, 请选中 “在图表上显示公式” 复选框。
注意: 不能为移动平均显示趋势线公式。
在 unstacked、二维、面积图、条形图、折线图、股价图、xy (散点) 图或气泡图中, 单击要更改的趋势线, 或执行下列操作以从图表元素列表中选择。
-
单击图表中的任意位置。
此操作将显示“图表工具”,其中包含“设计”、“布局”和“格式”选项卡。
-
在“格式”选项卡上的“当前所选内容”组中,单击“图表元素”框旁边的箭头,然后单击所需的图表元素。

在 “布局” 选项卡上的 “分析” 组中, 单击 “趋势线”, 然后单击 “其他趋势线选项”。

若要在图表上显示趋势线公式, 请选中 “在图表上显示公式” 复选框。
注意: 不能为移动平均显示趋势线公式。
提示: 将对趋势线公式进行舍入以使其更具可读性。 但是, 你可以在 “设置趋势线标签” 对话框的 “格式” 选项卡上的 ” 小数位数” 框中更改所选趋势线标签的数字位数。 (“格式” 选项卡, “当前选择” 组, “设置选择格式” 按钮)。
显示趋势线的 R 平方值 (Office 2010)
-
在 unstacked、二维、面积图、条形图、折线图、股价图、xy (散点) 图或气泡图中, 单击要为其显示R 平方值 的趋势线, 或执行下列操作以从图表元素列表中选择趋势线:
-
单击图表中的任意位置。
此操作将显示“图表工具”,其中包含“设计”、“布局”和“格式”选项卡。
-
在“格式”选项卡上的“当前所选内容”组中,单击“图表元素”框旁边的箭头,然后单击所需的图表元素。

-
在 “布局” 选项卡上的 “分析” 组中, 单击 “趋势线”, 然后单击 “其他趋势线选项”。

-
在 “趋势线选项” 选项卡上, 选择 “在图表上显示 R 平方值”。
在 unstacked、二维、面积图、条形图、折线图、股价图、xy (散点) 图或气泡图中, 单击要为其显示R 平方值 的趋势线, 或执行下列操作以从图表元素列表中选择趋势线:
-
单击图表中的任意位置。
此操作将显示“图表工具”,其中包含“设计”、“布局”和“格式”选项卡。
-
在“格式”选项卡上的“当前所选内容”组中,单击“图表元素”框旁边的箭头,然后单击所需的图表元素。

在 “布局” 选项卡上的 “分析” 组中, 单击 “趋势线”, 然后单击 “其他趋势线选项”。

在 “趋势线选项” 选项卡上, 选择 “在图表上显示 R 平方值”。
注意: 不能显示移动平均的 R 平方值。
删除趋势线 (Office 2010)
-
在 unstacked、二维、面积图、条形图、折线图、股价图、xy (散点) 图或气泡图中, 单击要删除的趋势线, 或执行下列操作以从图表元素列表中选择趋势线:
-
单击图表中的任意位置。
此操作将显示“图表工具”,其中包含“设计”、“布局”和“格式”选项卡。
-
在“格式”选项卡上的“当前所选内容”组中,单击“图表元素”框旁边的箭头,然后单击所需的图表元素。

-
执行下列操作之一:
-
在 “布局” 选项卡上的 “分析” 组中, 单击 “趋势线”, 然后单击 “无”。

-
按 DELETE。
在 unstacked、二维、面积图、条形图、折线图、股价图、xy (散点) 图或气泡图中, 单击要删除的趋势线, 或执行下列操作以从图表元素列表中选择趋势线:
-
单击图表中的任意位置。
此操作将显示“图表工具”,其中包含“设计”、“布局”和“格式”选项卡。
-
在“格式”选项卡上的“当前所选内容”组中,单击“图表元素”框旁边的箭头,然后单击所需的图表元素。

执行下列操作之一:
-
在 “布局” 选项卡上的 “分析” 组中, 单击 “趋势线”, 然后单击 “无”。

-
按 DELETE。
提示: 通过单击快速访问工具栏上的 “撤消  “, 或按 CTRL + Z, 在将趋势线添加到图表之后, 也可以立即删除趋势线。
“, 或按 CTRL + Z, 在将趋势线添加到图表之后, 也可以立即删除趋势线。
添加趋势线
-
在“视图”菜单上,单击“页面视图”。
-
在图表中, 选择要为其添加趋势线的数据系列, 然后单击 “图表设计” 选项卡。
例如,在折线图中,单击图表中的一根线条,这样将选中该数据系列的所有数据标记。
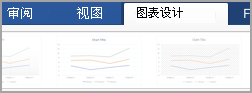
-
在 “图表设计” 选项卡上, 单击 “添加图表元素”, 然后单击 “趋势线”。
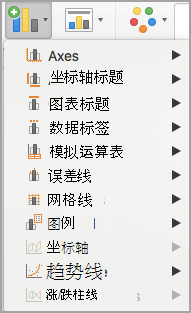
-
选择趋势线选项或单击 “更多趋势线选项”。
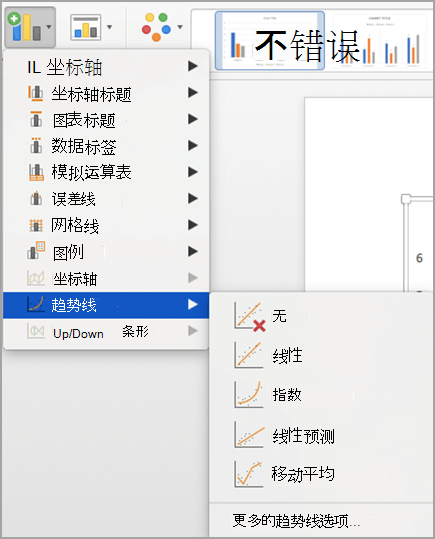
你可以从以下项中进行选择:
-
飞速
-
线性
-
L
-
阶
-
功率
-
移动平均线
您还可以为趋势线指定一个名称, 然后选择 “预测选项”。
-
删除趋势线
-
在“视图”菜单上,单击“页面视图”。
-
单击包含趋势线的图表, 然后单击 “图表设计” 选项卡。
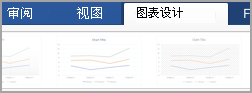
-
单击 “添加图表元素”, 单击 “趋势线”, 然后单击 “无”。
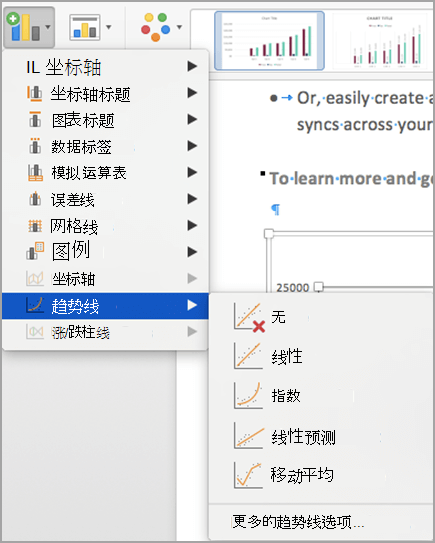
也可以单击趋势线,然后按 DELETE。
需要更多帮助吗?
可随时在 Excel 技术社区中咨询专家,在解答社区获得支持,或在 Excel User Voice 上建议新功能或功能改进。
另请参阅
Office 中的趋势线选项
从开始到结束创建图表
设置图表的元素格式
向图表添加数据标签
 office办公软件入门基础教程
office办公软件入门基础教程