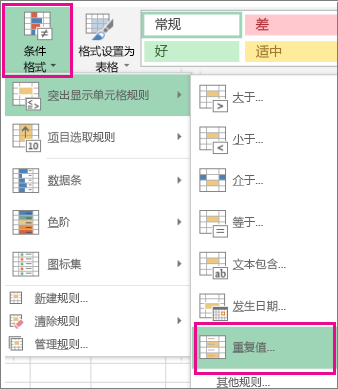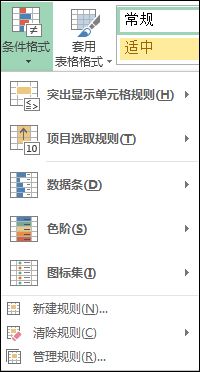Windows Web
在 Excel 中, 可以通过多种方式筛选唯一值, 或删除重复值:
-
若要筛选唯一值, 请单击 “数据” > 排序 & 筛选 “>高级”。
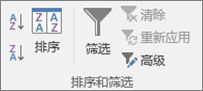
-
若要删除重复值, 请单击 “数据 > 数据工具” > “删除重复项”。
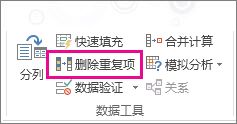
-
若要突出显示唯一值或重复值, 请使用 “开始” 选项卡上的 “样式” 组中的 “条件格式” 命令。
了解筛选唯一值或删除重复值
筛选唯一值和删除重复值是两个类似的任务, 因为目标是显示唯一值的列表。 但存在重大区别: 筛选唯一值时, 重复值仅暂时隐藏。 但是, 删除重复值意味着你将永久删除重复值。
重复值是指至少一行中的所有值与另一行中的所有值相同的值。 重复值的比较取决于单元格中显示的内容, 而不是存储在单元格中的基础值。 例如, 如果在不同的单元格中有相同的 date 值, 其中一个格式为 “3/8/2006”, 另一个设置为 “3 月8日, 2006”, 则值是唯一的。
在删除重复项之前检查: 在删除重复值之前, 最好先尝试筛选, 或按条件设置格式-唯一值以确认是否获得预期结果。
筛选唯一值
请按以下步骤操作:
-
选择单元格区域, 或确保活动单元格位于表格中。
-
单击 “数据 > 高级” (在 “排序 & 筛选” 组中)。
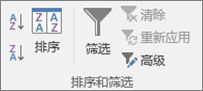
-
在 “高级筛选” 弹出框中, 执行下列操作之一:
要就地筛选单元格或表的区域, 请执行以下操作:
-
单击 “在原地筛选列表”。
要将筛选器的结果复制到另一个位置, 请执行以下操作:
-
单击 “复制到其他位置”。
-
在 “复制到” 框中, 输入单元格引用。
-
或者, 单击 “压缩对话框”
 以暂时隐藏弹出窗口, 选择工作表上的一个单元格, 然后单击 “展开
以暂时隐藏弹出窗口, 选择工作表上的一个单元格, 然后单击 “展开  “。
“。 -
仅检查唯一记录, 然后单击”确定”。
区域中的唯一值将复制到新位置。
删除重复值
删除重复值时, 唯一的效果是在单元格区域或表中的值上。 单元格区域或表格以外的其他值将不会更改或移动。 删除重复项后, 将保留列表中的值的第一个匹配项, 但将删除其他相同的值。
由于您要永久删除数据, 因此最好在删除重复值之前将原始单元格或表复制到另一个工作表或工作簿中。
请按以下步骤操作:
-
选择单元格区域, 或确保活动单元格位于表格中。
-
在 “数据” 选项卡上, 单击 “删除重复项” (在 “数据工具” 组中)。
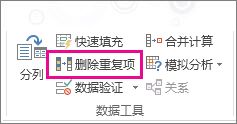
-
执行下列一项或多项操作:
-
在 “列” 下, 选择一个或多个列。
-
若要快速选择所有列, 请单击 “全选”。
-
若要快速清除所有列, 请单击 “全选”。
如果单元格或表格的区域包含很多列, 并且您希望仅选择几列, 则可以更轻松地单击 “全选”, 然后在 “列” 下选择这些列。
注意: 将从所有列中删除数据, 即使在此步骤中未选择所有列也是如此。 例如, 如果选择 Column1 和 Column2, 但不是 Column3, 则用于查找重复项的 “键” 是 Column1 & Column2 的值。 如果在这些列中找到重复项, 则将删除整个行, 包括表格或区域中的其他列。
-
-
单击”确定”, 将显示一条消息, 指示删除了多少个重复值, 或保留了多少个唯一值。 单击”确定”关闭此消息。
-
U 通过单击 “撤消” (或在键盘上按 Ctrl + Z) 来选择更改。
从分级显示或分类汇总数据中删除重复项时出现问题
不能删除分级显示或包含小计的分级显示数据中的重复值。 若要删除重复项, 必须同时删除分级显示和分类汇总。 有关详细信息, 请参阅在工作表中分级显示数据列表和删除分类汇总。
对唯一值或重复值进行条件格式设置
注意: 不能通过唯一值或重复值, 对数据透视表的 “值” 区域中的字段进行条件格式设置。
快速格式设置
请按以下步骤操作:
-
选择区域、表或数据透视表中的一个或多个单元格。
-
在 “开始” 选项卡上的 “样式” 组中, 单击用于设置条件格式的小箭头, 然后单击 “突出显示单元格规则”, 然后选择 “重复值”。
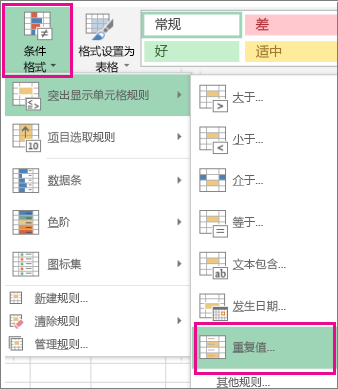
-
输入要使用的值, 然后选择一种格式。
高级格式设置
请按以下步骤操作:
-
选择区域、表或数据透视表中的一个或多个单元格。
-
在 “开始” 选项卡上的 “样式” 组中, 单击条件格式箭头, 然后单击 “管理规则” 以显示 “条件格式规则管理器” 弹出窗口。
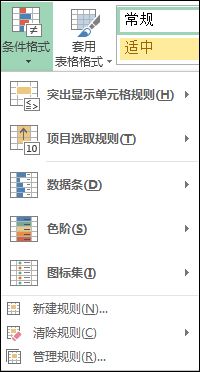
-
执行下列操作之一:
-
若要添加条件格式, 请单击 “新建规则” 以显示 “新建格式规则” 弹出窗口。
-
若要更改条件格式, 请首先确保已在 “显示其格式规则” 列表中选择了相应的工作表或表。 如有必要, 请通过单击 “应用到弹出窗口” 窗口中的 “折叠
 按钮来暂时隐藏它。 在工作表上选择新的单元格区域, 然后再次展开弹出窗口
按钮来暂时隐藏它。 在工作表上选择新的单元格区域, 然后再次展开弹出窗口  。 选择规则, 然后单击 “编辑规则” 以显示 “编辑格式规则” 弹出窗口。
。 选择规则, 然后单击 “编辑规则” 以显示 “编辑格式规则” 弹出窗口。
-
-
在“选择规则类型”下,单击“仅对唯一值或重复值设置格式”。
-
在 “设置所有编辑规则说明的格式” 列表中, 选择 “唯一” 或 “重复”。
-
单击 “格式” 以显示 “设置单元格格式” 弹出窗口。
-
选择单元格值满足条件时要应用的数字、字体、边框或填充格式, 然后单击”确定”。 可以选择多个格式。 您选择的格式将显示在 “预览” 面板中。
在 Excel 网页版 中, 可以删除重复值。
删除重复值
删除重复值时, 唯一的效果是在单元格区域或表中的值上。 单元格区域或表格以外的其他值将不会更改或移动。 删除重复项后, 将保留列表中的值的第一个匹配项, 但将删除其他相同的值。
重要: 删除重复项后, 您可以随时单击 “撤消” 以返回数据。 也就是说, 在删除重复值之前, 最好先将原始单元格或表复制到另一个工作表或工作簿中。
请按以下步骤操作:
-
选择单元格区域, 或确保活动单元格位于表格中。
-
在 “数据” 选项卡上, 单击 “删除重复项”。
-
在 “删除重复项” 对话框中, 取消选择不想删除重复值的任何列。
注意: 将从所有列中删除数据, 即使在此步骤中未选择所有列也是如此。 例如, 如果选择 Column1 和 Column2, 但不是 Column3, 则用于查找重复项的 “键” 是 Column1 & Column2 的值。 如果在 Column1 和 Column2 中发现重复项, 则将删除整个行, 包括来自 Column3 的数据。
-
单击”确定”, 将显示一条消息, 指示删除了多少个重复值。 单击”确定”关闭此消息。
注意: 如果想要返回数据, 只需单击 “撤消” (或按键盘上的 Ctrl + Z)。
需要更多帮助吗?
可随时在 Excel 技术社区中咨询专家,在解答社区获得支持,或在 Excel User Voice 上建议新功能或功能改进。
另请参阅
计算重复项中的唯一值数量
注意: 本页面是自动翻译的,可能包含语法错误或不准确之处。 我们的目的是使此内容能对你有所帮助。 能否告知我们此信息是否有所帮助? 下面是该参考内容的英文版。
 office办公软件入门基础教程
office办公软件入门基础教程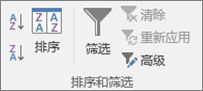
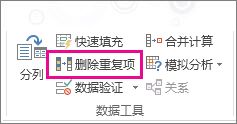
 以暂时隐藏弹出窗口, 选择工作表上的一个单元格, 然后单击 “展开
以暂时隐藏弹出窗口, 选择工作表上的一个单元格, 然后单击 “展开  “。
“。