word是我们办公时常用的一款文字处理软件,在文稿处理时难免会使用到一些特殊符号,今天就有小伙伴问word2017怎么添加多选项打钩方框?今天小编就来教大家怎么使用word2017添加多选项打钩方框,有需要的小伙伴快学起来吧。
直接输入法
首先把鼠标定位到需要输入方框打勾的位置,接着在键盘上找到Alt这个键。

然后用一个手一直按着Alt键,另一个输入数字9745,这时word编辑的位置就会出现一个方框打勾了。
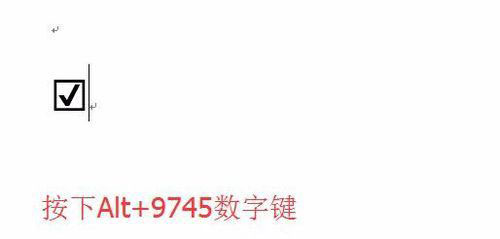
插入符号
除了上面的方法外,我们也可以通过插入符号的方法来完成,点击World的插入菜单。
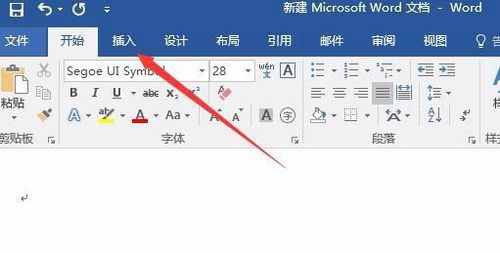
接着点击工具栏上的“符号/其它符号”菜单项。
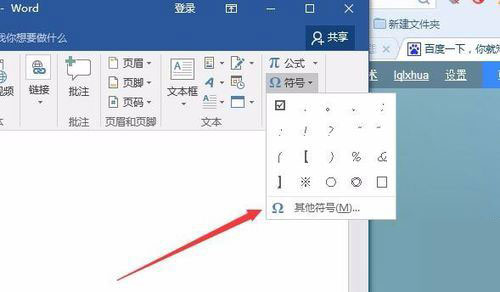
在打开的符号窗口中,我们点击字体下拉菜单,然后找到并选中Wingding2菜单项。
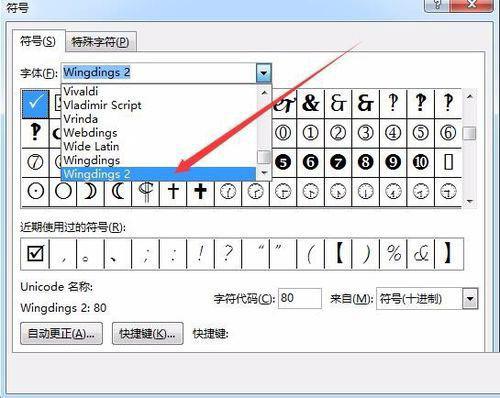
拖动右侧的下滑菜单,就可以找到“方框中打对号”的符号了,然后点击下面的“插入”按钮就会把该按钮插入到文档中。
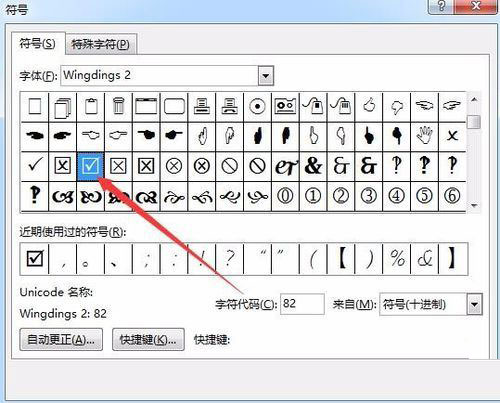
修改字体法
在需要输入方框打勾的位置,输入一个大写的R字母。
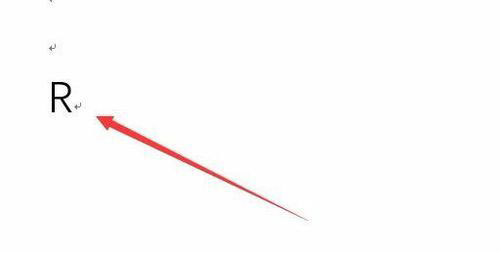
然后选中R字母,在弹出的菜单中点击字体下拉菜单
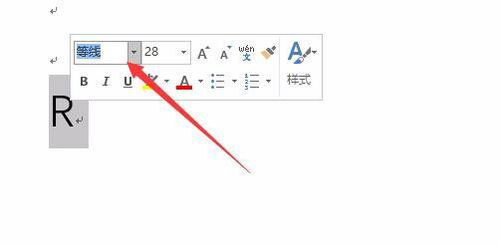
在字体下拉菜单中我们选择“Wingding2”菜单项,这时刚刚输入的大写R字母就变成了方框中的对勾了。
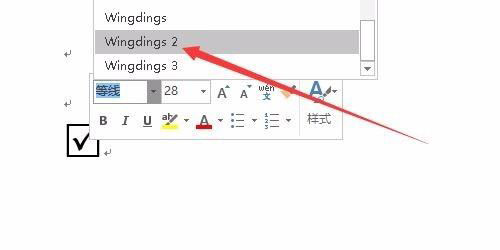
 office办公软件入门基础教程
office办公软件入门基础教程
