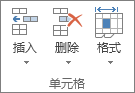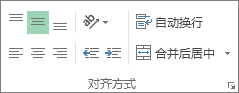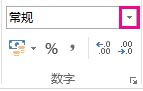如果要在 Excel 中手动输入数据,您有多个选择。 你可以同时在一个单元格中输入数据, 也可以同时在多个单元格中输入数据, 或一次在多个单元格中输入数据。 您输入的数据可以是数字、文本、日期或时间。 您可以采用多种方式设置数据的格式。 而且,您可以调整多项设置,使数据输入变得更容易。
本主题不介绍如何使用数据表单在工作表中输入数据。 有关使用数据表单的详细信息, 请参阅使用数据表单添加、编辑、查找和删除行。
重要: 如果您无法在工作表中输入或编辑数据,则工作表可能受到您或其他人的保护,以防止意外更改数据。 在受保护的工作表中,您可选择多个单元格来查看数据,但是您不能在锁定的单元格中键入信息。 在大多数情况下,不应撤消对受保护的工作表的保护,除非该工作表的创建者对您授予了执行此操作的权限。 要撤消工作表保护(如果适用),请单击“审阅”选项卡上“更改”组中的“撤消工作表保护”。 如果应用工作表保护时设置了密码,您必须键入密码才能撤消工作表保护。
在单元格中输入文本或数字
- 在工作表中,单击某个单元格。
- 键入要输入的数字或文本, 然后按 ENTER 或 TAB。
若要在单元格中的新行中输入数据, 请按 ALT + ENTER 输入一个换行符。
输入具有固定小数点的数字
- 在“文件”选项卡上,单击“选项”。
仅在 Excel 2007 中: 单击 ” Microsoft Office 按钮
 “, 然后单击 ” Excel 选项”。
“, 然后单击 ” Excel 选项”。 - 在“高级”类别中的“编辑选项”下,选中“自动插入小数点”复选框。
- 在“位数”框中,输入一个正数以表示小数点右边的位数,或者输入一个负数以表示小数点左边的位数。
例如,如果在“位数”框中输入 3,然后在单元格中键入 2834,该值将显示为显示为 2.834。 如果在“位数”框中输入 -3,然后键入 283,则该值将显示为 283000。
- 在工作表中,单击某个单元格,然后输入所需的数字。
在选择“自动设置小数点”选项之前键入单元格中的数据不会受到影响。
若要暂时覆盖“自动设置小数点”选项,请在输入该数字时键入小数点。
在单元格中输入日期或时间
- 在工作表中,单击某个单元格。
- 按如下方式键入日期或时间:
- 若要输入日期,请使用斜杠标记或连字符分隔日期的各个部分,例如键入 9/5/2002 或 5-Sep-2002。
- 要输入 12 小时制的时间,请输入时间,后跟一个空格,然后在时间后键入 a 或 p ;例如 9:00 p。 否则,Excel 以 AM 形式输入时间。
若要输入当前日期和时间,请按 Ctrl+Shift+;(分号)。
- 若要输入在您重新打开工作表时仍保持最新的日期或时间,可以使用 TODAY和 NOW函数。
- 在单元格中输入日期或时间时,它的显示格式既可以是计算机默认的日期或时间格式,也可以是在输入日期或时间之前应用于该单元格的格式。 默认日期或时间格式基于“区域和语言选项”对话框(“控制面板”>“时钟、语言和区域”)中的日期和时间设置。 如果计算机上的这些设置发生了更改,则工作簿中未使用“设置单元格格式”命令设置格式的日期和时间也会随之更改。
- 若要使用默认的日期或时间格式,请单击包含日期或时间值的单元格,然后按 Ctrl+Shift+# 或 Ctrl+Shift+@。
同时在多个单元格中输入相同数据
- 选择要在其中输入相同数据的多个单元格。 这些单元格不必相邻。
- 在活动单元格中键入数据,然后按 Ctrl+Enter。
也可以通过以下方法在几个单元格中输入相同数据:使用填充柄
 在工作表单元格中自动填充数据。
在工作表单元格中自动填充数据。有关详细信息,请参阅在工作表单元格中自动填充数据一文。
同时在多个工作表中输入相同数据
通过同时使多个工作表处于活动状态,您可以在其中一个工作表中输入新数据或更改现有数据,所做的更改将应用于所有选定工作表上的相同单元格。
- 单击包含要编辑的数据的第一个工作表的标签。 然后在按住 Ctrl 的同时单击要在其中同步数据的其他工作表的标签。

注意: 如果看不到所需的工作表标签,请单击标签滚动按钮以找到该工作表,然后单击其标签。 如果仍找不到所需的工作表标签,则可能需要将文档窗口最大化。
- 在活动工作表中,选择要在其中编辑现有数据或输入新数据的单元格或 范围。
- 在活动单元格中,键入新数据或编辑现有数据,然后按 Enter 或 Tab 键将所选内容移动到下一个单元格。
所做的更改将应用于您选定的所有工作表。
- 重复前面的步骤,直到完成输入或编辑数据。
- 若要取消选择多个工作表,请单击任何未选定的工作表。 如果看不到未选定的工作表,可右键单击选定工作表的标签,然后单击“取消组合工作表”。
- 在输入或编辑数据时,所做的更改会影响所有选定的工作表,并且可能会意外替换您不希望更改的数据。 要避免替换现有数据,请同时查看所有工作表,以识别潜在的数据冲突。
- 在“视图”选项卡上的“窗口”组中,单击“新建窗口”。
- 切换到新窗口,然后单击要查看的工作表。
- 对要查看的每个工作表重复步骤 1 和步骤 2。
- 在“视图”选项卡上的“窗口”组中,单击“全部重排”,然后单击所需的选项。
- 要只查看活动工作簿中的工作表,请在“重排窗口”对话框中,选中当前活动工作簿的窗口”复选框。
调整工作表设置和单元格格式
在 Excel 中,您可以更改多项设置,使手动输入数据变得更容易。 一些更改会影响所有工作簿,一些更改会影响整个工作表,而一些更改只影响您指定的单元格。
更改 Enter 键的方向
如果按 Tab 在一行中的多个单元格中输入数据,然后在该行末尾按 Enter,默认情况下,所选内容将移动到下一行的开头。
按 Enter 会将所选内容向下移动一个单元格,按 Tab 会将所选内容向右移动一个单元格。 您不能更改 Tab 键移动的方向,但是可以为 Enter 键指定不同的方向。 更改此设置将影响整个工作表、其他任何打开的工作表、其他任何打开的工作簿和所有新工作簿。
- 在“文件”选项卡上,单击“选项”。
仅在 Excel 2007 中: 单击 ” Microsoft Office 按钮
 “, 然后单击 ” Excel 选项”。
“, 然后单击 ” Excel 选项”。 - 在“高级”类别中的“编辑选项”下,选中“按 Enter 键后移动所选内容”复选框,然后在“方向”框中单击所需的方向。
更改列的宽度
有时,单元格可能显示 #####。 当单元格包含数字或日期并且其列的宽度无法显示其格式要求的所有字符时,单元格可能出现此情况。 例如, 假设日期格式为 “mm/dd/yyyy” 的单元格包含12/31/2015。 但是,该列的宽度只能显示六个字符。 单元格将显示# # # # #。 若要查看单元格的全部内容及其当前格式,必须增加列的宽度。
- 单击要更改列宽的单元格。
- 在“开始”选项卡上的“单元格”组中,单击“格式”。
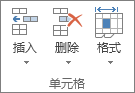
- 在“单元格大小”下,执行下列操作之一:
- 若要使所有文本适应单元格,请单击“自动调整列宽”。
- 若要指定更大的列宽,请单击“列宽”,然后在“列宽”框中键入所需的宽度。
注意: 您可以通过另一种方法增加列宽:更改该列甚至单个单元格的格式。 例如,您可以更改日期格式,使日期仅显示月和日(“mm/dd”格式),例如 12/31,或以科学记数(指数)格式表示,例如 4E+08。
在单元格中自动换行
您还可以通过自动换行在一个单元格中显示多行文本。 在单元格中自动换行文本不会影响其他单元格。
- 单击要自动换行的单元格。
- 在“开始”选项卡上的“对齐方式”组中,单击“自动换行”。
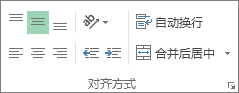
注意: 如果文本是一个长单词,则这些字符不会换行(将不会拆分单词);相反,您可以加大列宽或缩小字号来显示所有文本。 如果在自动换行后并未显示所有文本,可能需要调整行高。 在“开始”选项卡上的“单元格”组中,单击“格式”,然后在“单元格大小”中单击“自动调整行高”。
有关文本换行的详细信息,请参阅在单元格中自动换行一文。
更改数字的格式
在 Excel 中,单元格的格式与该单元格中存储的数字是分离的。 当数据为数字时,此显示差异可能具有重要影响。 当输入的数字四舍五入时,大多数情况下,只有显示的数字四舍五入。 计算使用单元格中存储的实际数字,而非带格式的数字。 因此,计算可能显示不准确,因为一个或多个单元格中四舍五入。
在单元格中键入数字后,您可以更改它们的显示所使用的格式。
- 单击要设置数字格式的单元格。
- 在“开始”选项卡上的“数字”组中,单击“数字格式”框旁边的箭头,然后单击所需的格式。
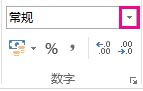
要从可用格式列表中选择一个数字格式,请单击“其他数字格式”,然后在“类别”列表中单击要使用的格式。
将数字设置为文本格式
对于不应在 Excel 中计算的数字(如电话号码),您可以通过先将文本格式应用于空单元格然后再键入数字,对文本进行格式设置。
- 选择一个空单元格。
- 在“开始”选项卡上的“数字”组中,单击“数字格式”框旁边的箭头,然后单击“文本”。
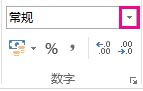
- 在已设置格式的单元格中键入所需的数字。
对于在对单元格应用文本格式之前键入的 数字,则必须在已设置格式的单元格中再次输入它们。 要快速地以文本格式重新输入数字,请选中每个单元格,按 F2,然后按 Enter。
需要更多帮助吗?
可随时在 Excel 技术社区中咨询专家,在解答社区获得支持,或在 Excel User Voice 上建议新功能或功能改进。
 office办公软件入门基础教程
office办公软件入门基础教程 “, 然后单击 ” Excel 选项”。
“, 然后单击 ” Excel 选项”。 在工作表单元格中自动填充数据。
在工作表单元格中自动填充数据。