Excel复选框怎么控制动态图表?Excel如何制作一个由复选框控制的动态图表?
如下图1所示,当我们选取/取消选取图表下方的复选框时,图表会自动变化。
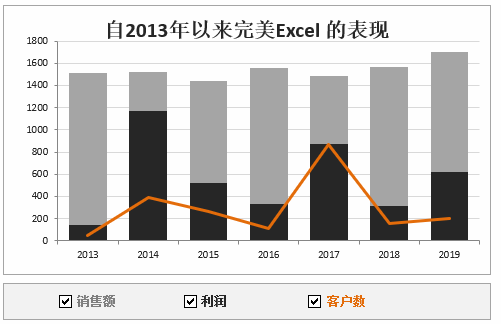
图1
下面,讲解这个动态图表的详细绘制步骤。
用于绘制图表的数据如下图2所示。其中,单元格区域B2:E9是原始数据,其余数据对原始数据进行处理,用于控制图表的绘制。
单元格C11与复选框“销售额”相链接,当选取复选框时,其值为TRUE,否则为FALSE。同样,单元格D11与复选框“利润”相链接,单元格E11与复选框“客户数”相链接。
在单元格C14中,输入公式:
=IF(C$11,C3,NA())
向下向右拖放至数据填充单元格区域C14:E20。这样,当单元格C11中的值为TRUE时,其下方对应的单元格中的值为数值;为FALSE时,对应错误值#N/A。对于列D和列E也是如此。
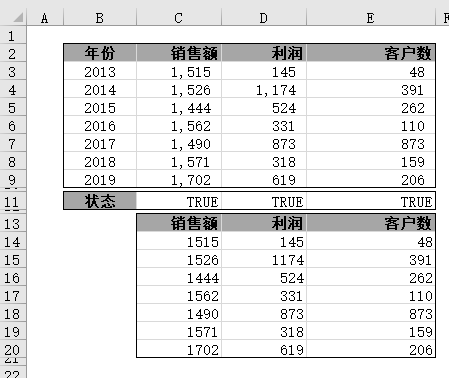
图2
先选择单元格区域C13:C20,插入一个簇状柱形图,并使其横坐标数据为单元格区域B3:B9中的值,结果如下图3所示。
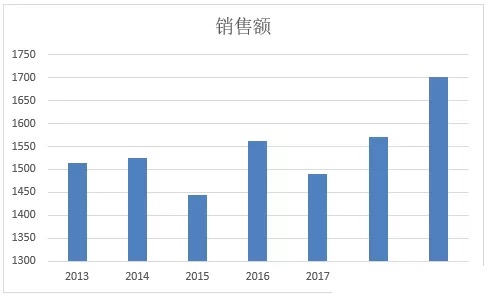
图3
在上图3所示的图表中添加单元格区域D14:D20中的数据,结果如下图4所示。
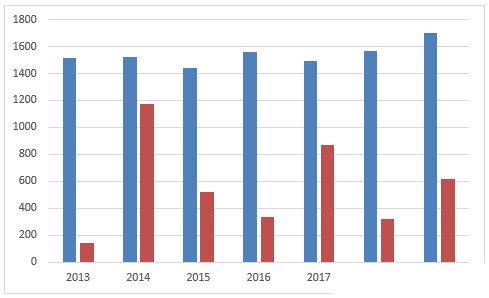
图4
选择柱状系列,单击右键,选取“更改系列图表类型”命令,在“设置数据点格式”中设置系列重叠“100%”,间隙宽度“60%”,如下图5所示。
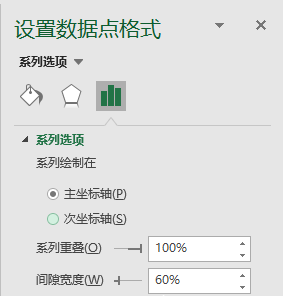
图5
得到的结果如下图6所示。
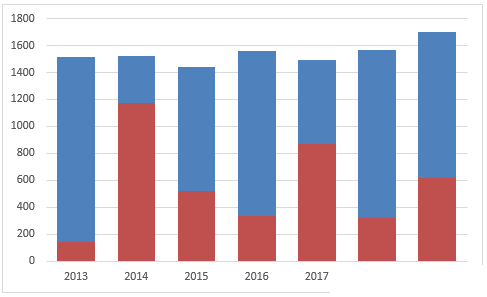
图6
继续在图表中添加单元格区域E14:E20中的数据,得到如下图7所示的图表。
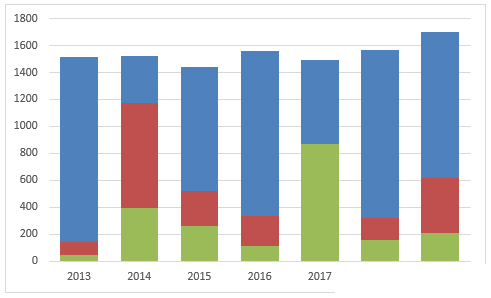
图7
选择刚添加的系列,单击右键,在快捷菜单中选取“更改系列图表类型”命令,如下图8所示。

图8
在“更改图表类型”对话框中,将该系列类型更改为“折线图”,如下图9所示。
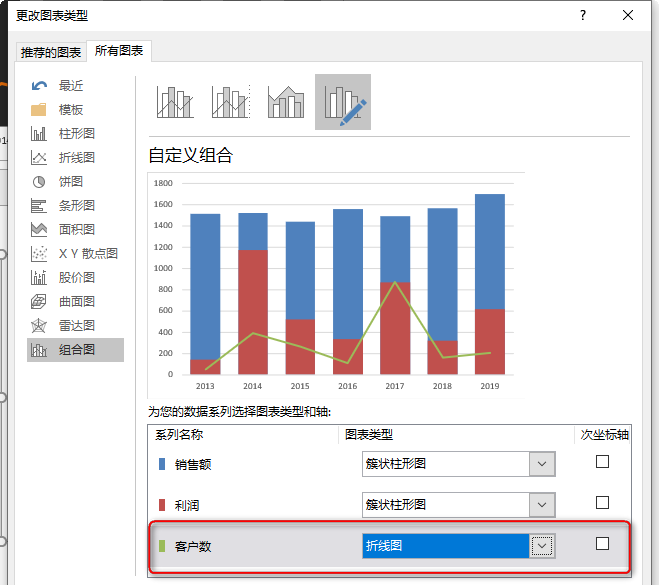
图9
单击“确定”按钮后,得到的结果如下图10所示。
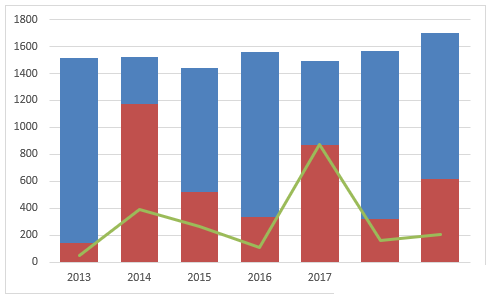
图10
最后,设置图表系列的格式,添加图表标题,结果如下图11所示。
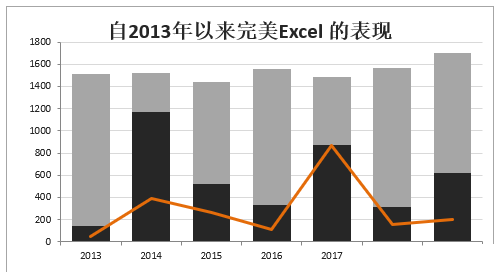
图11
在图表下方或者你认为合适的地方,插入3个复选框(单击功能区“开发工具”选项卡“控件”组中的“插入——表单控件复选框”),依次设置复选框控件链接到相应的单元格。例如,对于“销售额”复选框,选取后单击右键,选取“设置控件格式”命令,在“控制”选项卡的单元格链接中,设置其链接到单元格C11,如下图12所示。对于另外两个复选框也是如此。
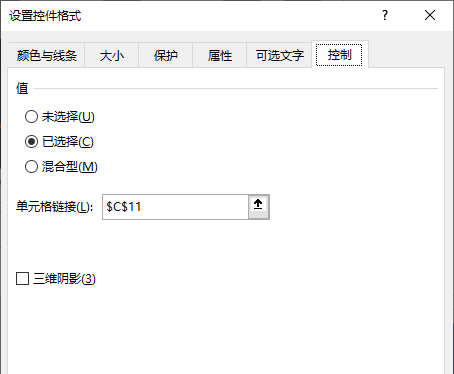
图12
设置完成后,调整复选框格式和文字,使其与图表协调统一,最后的效果如上图1所示。
 office办公软件入门基础教程
office办公软件入门基础教程
