excel怎么制作移动平均图?让我们首先计算平均分数,并在平均分数列中输入一个函数:=AVERAGE(D2:D12)。
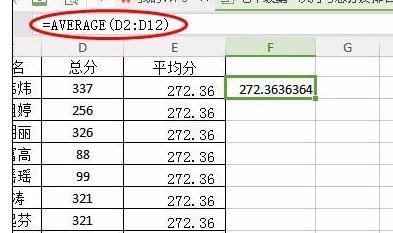
但是,我们应该注意到,如果我们拉低,平均分数将会不同,因为里面数据的下拉也增加了,所以我们应该锁定里面的数据,按F4或自己添加$按钮。

接下来,我们将插入图表。此时,我们必须选择您需要的。例如,必须选择标题。如果你不选择坐标,你不知道你想要什么。
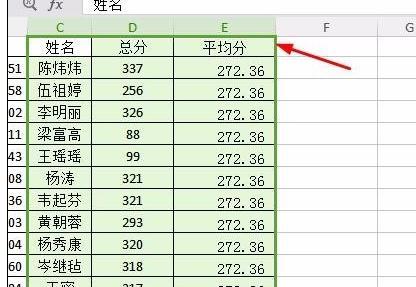
选择插入选项卡以查找柱形图插入并选择第一个。
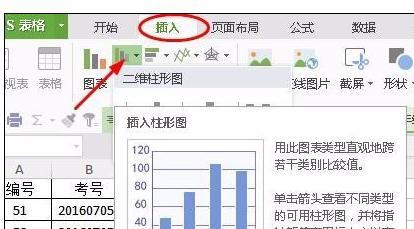
完成后,我们将删除以下平均分数和总分。我们可以点击平均分数并按下删除键。
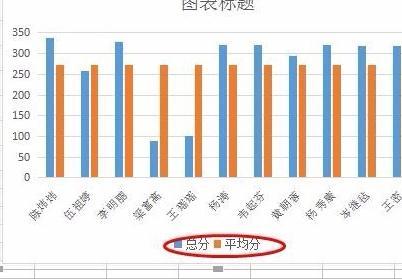
接下来,我们右键单击并选择更改系列图表类型以输入图像设置。我们需要改变的是系列名称的平均分数。
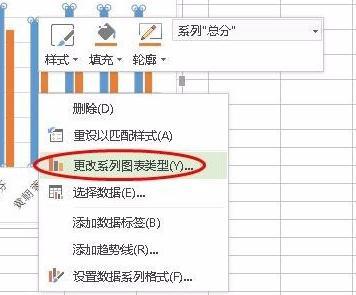
找到下面的设置图,我们修改第二个平均分数,我们点击图标类型的倒三角形来选择折线图,我们可以看到上面的变化。
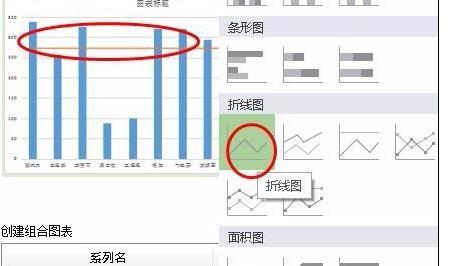
这时,你也可以扩大名字,看起来更好。我们正在添加一些数据。我们右键单击选择添加数据标签
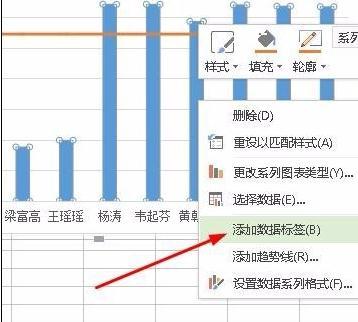
数据标签出来后,我们点击一个数字来选择它们。调整大小和颜色后,我们将调整开始标签下的字体。
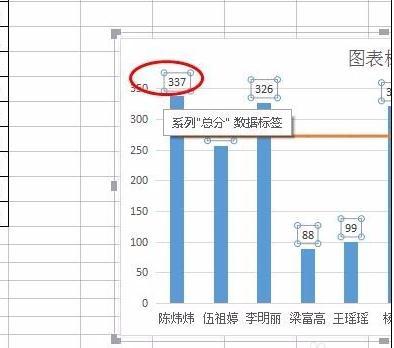
当添加数据标签到平均线时,我们应该注意它。首先单击多段线,然后单击一次以选择数据标签。目前,我们只有一个数据标签要添加。
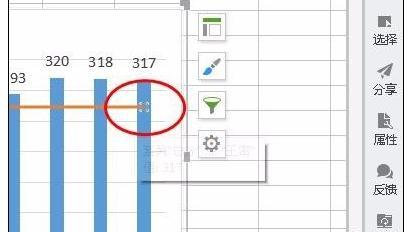
同样,让我们设置大小。此时,我们右键单击数据标签的格式,并将标签位置设置为底部。
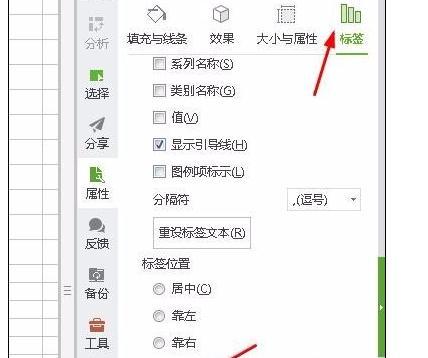
最后,我们还可以设置列的宽度以及数据标签的大小和颜色等。没关系。让我们看看下图所示的完整图表。
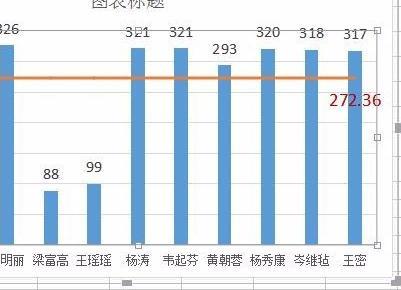
 office办公软件入门基础教程
office办公软件入门基础教程
