除了电子表格软件的其他功能,Microsoft Excel还为你提供了在工作表内创建表格的功能。在Excel 2003里被称为“列表”,它们可以独立于该页面以及工作表其他页面中的数据进行操作。阅读下面的步骤1,了解如何在Microsoft Excel中创建表格并进行操作。
步骤
部分 1创建表格
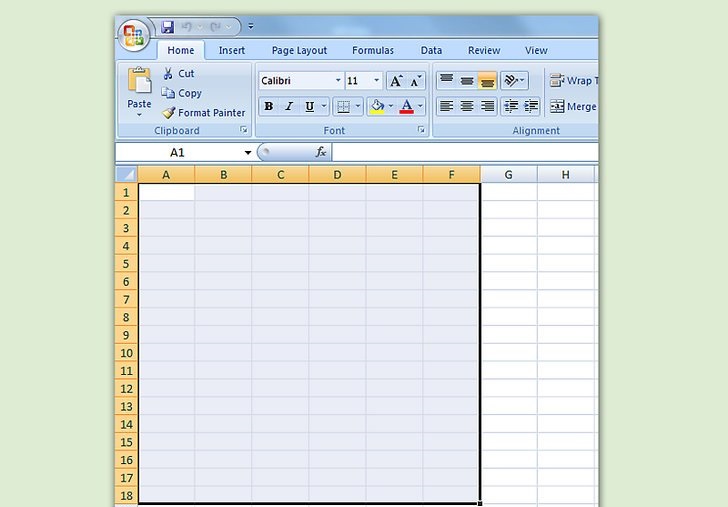 选择单元格区域。可以是包含数据的单元格,也可以是空的,两者皆有也可以。如果你不确定的话,在创建表格之前不必选择单元格。
选择单元格区域。可以是包含数据的单元格,也可以是空的,两者皆有也可以。如果你不确定的话,在创建表格之前不必选择单元格。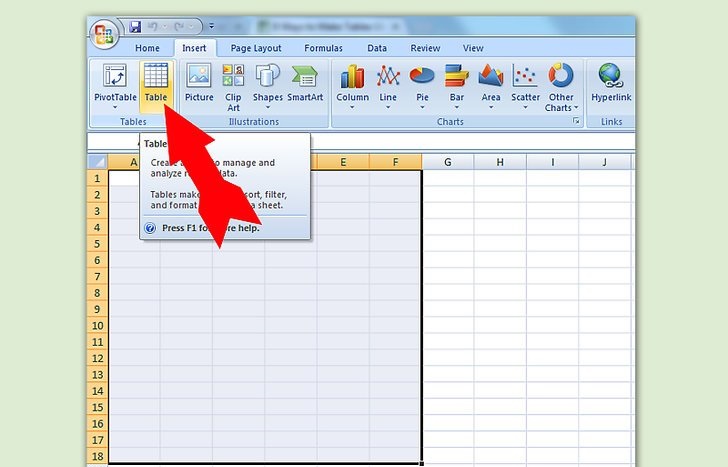 插入表格。开始表格创建过程,你需要把表格插入到你的工作表中。
插入表格。开始表格创建过程,你需要把表格插入到你的工作表中。
- 在Excel 2003中,点击“数据”菜单,选择“列表”。
- 在Excel 2007、2010、2013中,可以在 “插入”标签选择“表格”,或者也可以在“开始”标签的样式组中选择“套用表格样式”。(前者使用的是Excel默认表格样式,后者则可以在创建表格时选择一种样式。你可以之后通过在“表格工具设计”标签菜单的“表格样式”中选择其中一个选项,来应用或者修改表格样式)。
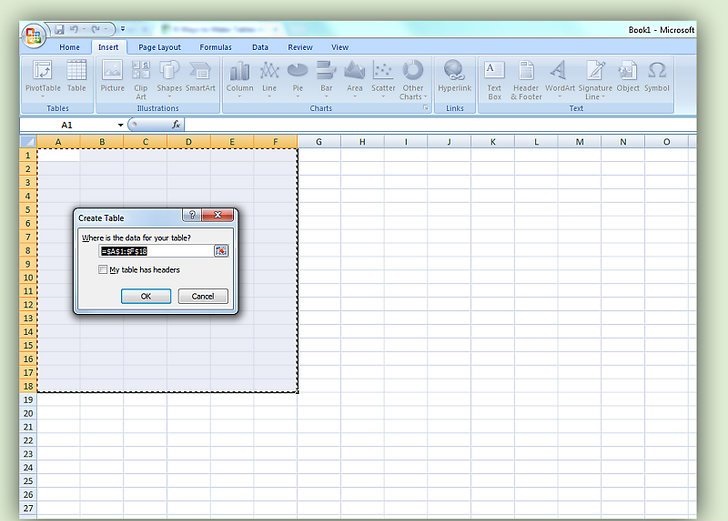 为你的表格提供数据源。如果你之前没有选择单元格,你现在需要选定。在选择单元格区之后,将会出现“创建表”(Excel 2003中是“创建列表”)对话框或“套用表格样式”对话框。
为你的表格提供数据源。如果你之前没有选择单元格,你现在需要选定。在选择单元格区之后,将会出现“创建表”(Excel 2003中是“创建列表”)对话框或“套用表格样式”对话框。
- “表数据的来源”文本框显示了目前选定的单元格的绝对引用地址。如果你想修改,可以输入一个其他单元格或是单元格区域的地址。
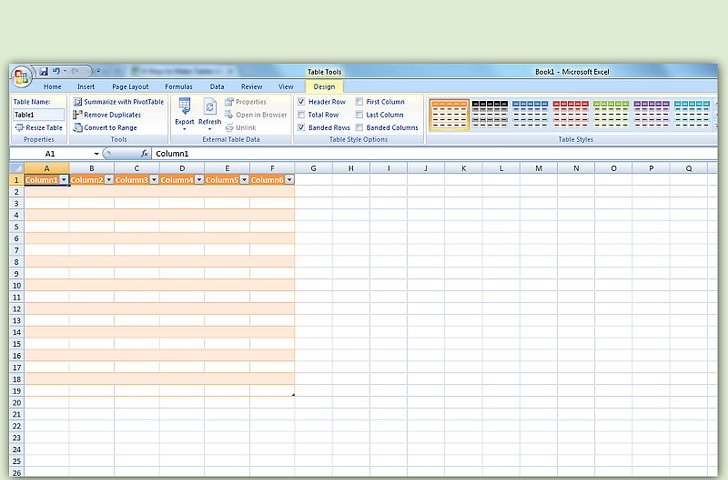 指出你的表格是否有标题。如果你的表格有标题,选中“表包含标题”选择框。如果你没有选中,表格将以默认标题名称显示(“列1”、“列2”等)。
指出你的表格是否有标题。如果你的表格有标题,选中“表包含标题”选择框。如果你没有选中,表格将以默认标题名称显示(“列1”、“列2”等)。
- 可以通过选择标题,在公式栏输入自定义名称更改列名。
部分 2扩大和缩小表格
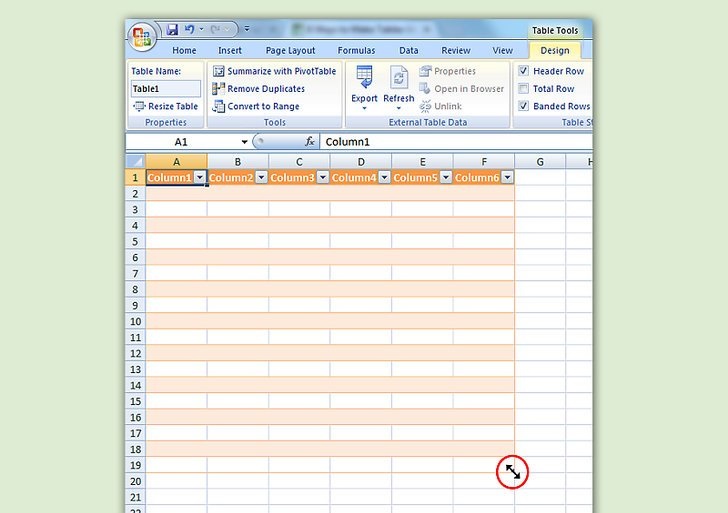 抓住表格的角。将你的鼠标移动到表格右下角的小三角上。你的鼠标将会变成一个双向的箭头。点击并按住鼠标以抓住这个小三角。
抓住表格的角。将你的鼠标移动到表格右下角的小三角上。你的鼠标将会变成一个双向的箭头。点击并按住鼠标以抓住这个小三角。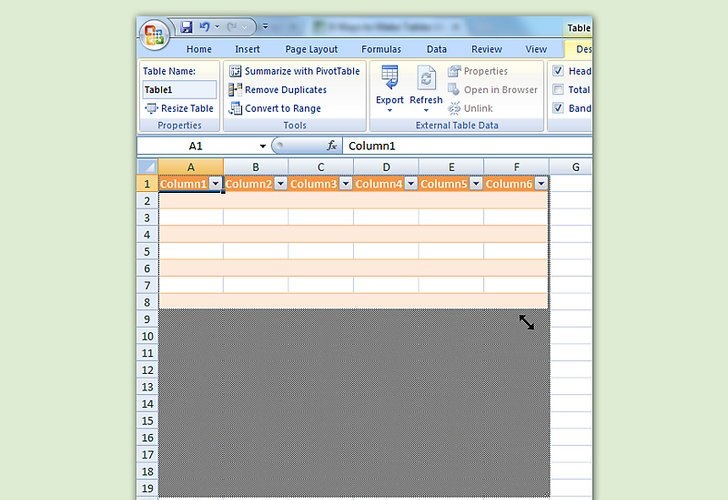 调整表格大小。向内拖动鼠标缩小表格大小,向外是扩大。通过拖动鼠标增加或者减少行或列的数量。
调整表格大小。向内拖动鼠标缩小表格大小,向外是扩大。通过拖动鼠标增加或者减少行或列的数量。
- 向标题栏上拖动鼠标可以减少表格的行数,向下拖动增加行数。
- 向左拖动鼠标可以减少表格的列数,向右拖动增加列数。如果增加了一个新的列,会创建一个新的列标题。
部分 3插入和删除表格行和列
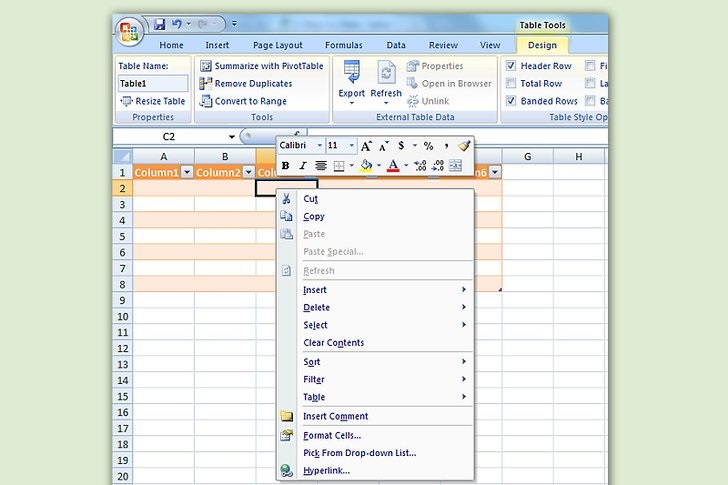 右键单击你想要插入或删除的行或列所在的单元格。出现一个弹出菜单。
右键单击你想要插入或删除的行或列所在的单元格。出现一个弹出菜单。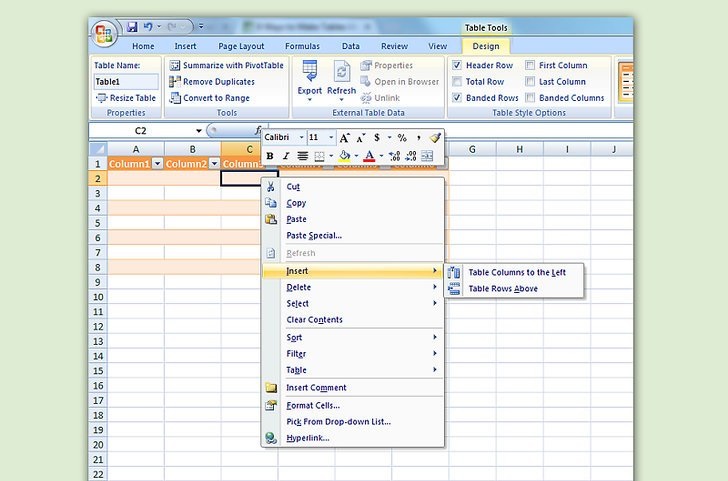 选择弹出菜单中的“插入”。选择“插入”子菜单中的一个选项。
选择弹出菜单中的“插入”。选择“插入”子菜单中的一个选项。
- 选择“在左侧插入表列”或“在右侧插入表列”,为表格增加一个新列。
- 选择“在上方插入表行”或“在下方插入表行”,为表格增加一个新行。
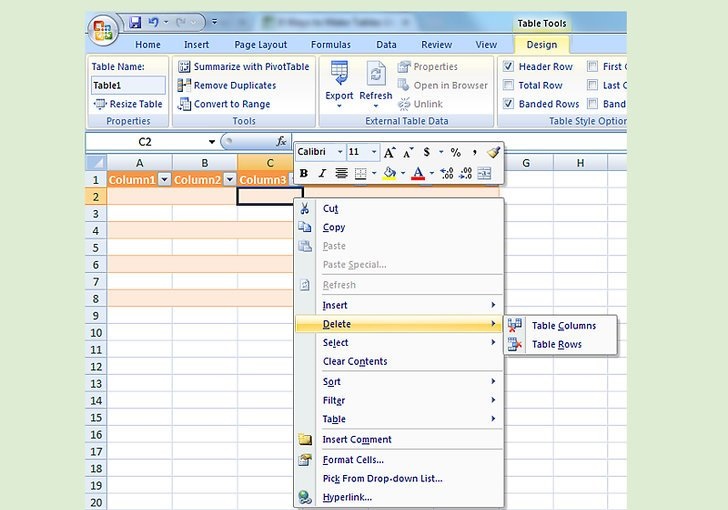 选择弹出菜单中的“删除”。选择“删除”子菜单中的一个选项。
选择弹出菜单中的“删除”。选择“删除”子菜单中的一个选项。
- 选择“表列”删除选定单元格所在的整列。
- 选择“表行”删除选定单元格所在的整行。
部分 4为表格行排序
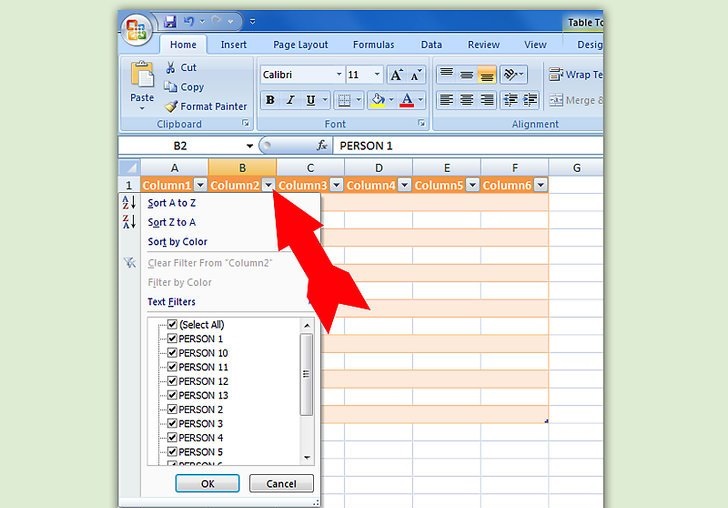 点击你想依据进行排序的列标题右侧的向下箭头。将出现下拉菜单。
点击你想依据进行排序的列标题右侧的向下箭头。将出现下拉菜单。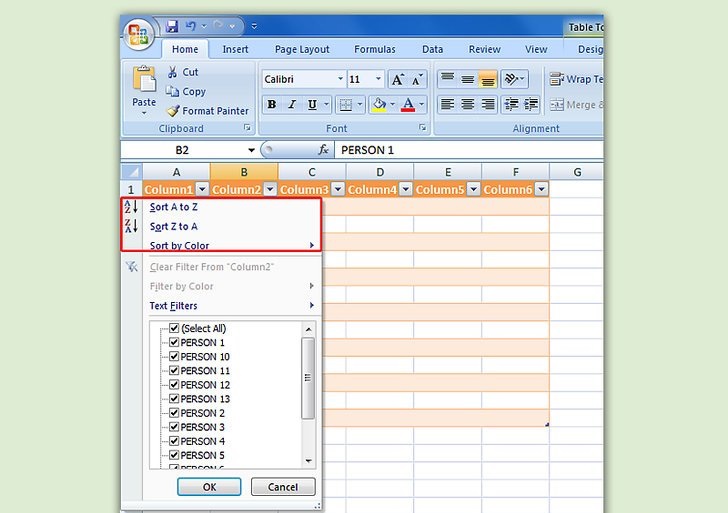 选择出现的排序选项之一。排序选项出现在下拉菜单的顶部。
选择出现的排序选项之一。排序选项出现在下拉菜单的顶部。
- 选择“升序”(即从A到Z,或是数字0-9的顺序)按升序对项目进行排列。
- 选择“降序”(即从Z到A,或是数字9-0的顺序)按降序对项目进行排列。
- 选择“按颜色排序”,然后从子菜单中选择“自定义排序”建立自定义排序。如果你的数据是用多种颜色显示的,你可以从这一子菜单中选择你要进行数据排序的颜色之一。
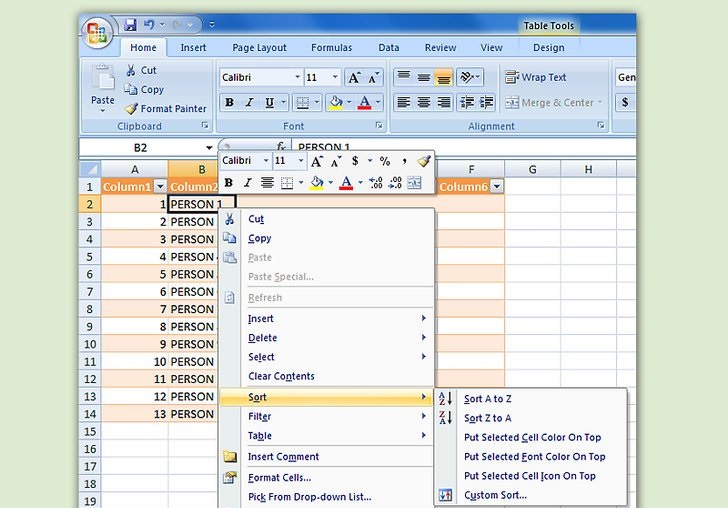 获取其他选项。你可以通过右击列中任意单元格,选择弹出菜单中的“排序”获取其他排序选项。除了上述选项之外,你还可以通过单元格或字体颜色以及单元格图标进行排序。
获取其他选项。你可以通过右击列中任意单元格,选择弹出菜单中的“排序”获取其他排序选项。除了上述选项之外,你还可以通过单元格或字体颜色以及单元格图标进行排序。
部分 5筛选表格数据
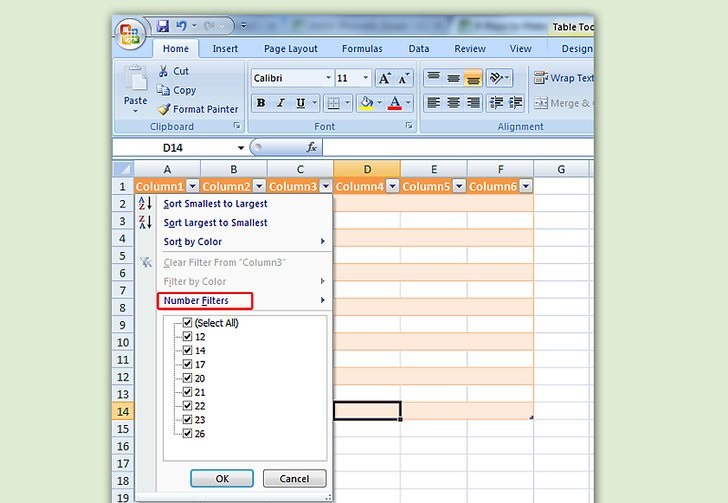 点击你想进行筛选的列标题右侧的向下箭头。将出现下拉菜单。
点击你想进行筛选的列标题右侧的向下箭头。将出现下拉菜单。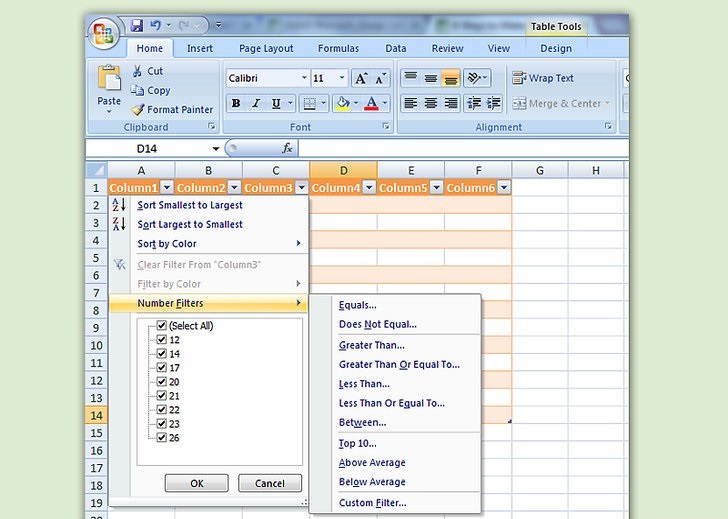 选择出现的筛选选项之一。可以选用三套筛选方案:“按颜色筛选”、“文本筛选”、 “数字筛选”(“文本筛选”仅在列中包含文本时出现,“数字筛选”仅在列中包含数字时出现)。下面是一些复选框。
选择出现的筛选选项之一。可以选用三套筛选方案:“按颜色筛选”、“文本筛选”、 “数字筛选”(“文本筛选”仅在列中包含文本时出现,“数字筛选”仅在列中包含数字时出现)。下面是一些复选框。
- “按颜色筛选”在文本或数据以多种颜色显示时可用。选择你希望筛选的颜色。
- “文本筛选”选项包括“等于”、“不等于”、“开头是”、“结尾是”、“包含”、“不包含”,以及“自定义筛选”等选项。
- “数字筛选”选项包括“等于”、“不等于”、“大于”、“大于或等于”、“小于”、“小于或等于”、“介于”、“前10项”、“高于平均值”、“低于平均值”、“自定义筛选”等选项。
- 这些选项下面的复选框有“全选”、“空白”选项,显示满足所有筛选标准的数据,或是该列中所有空白单元格,以及该列中所有出现的数据元素(重复数据仅出现一次)。选择或是取消选择复选框,可以只显示符合要求的单元格,如选定“小张”和“小李”两个元素,可以只显示他们两个人的销售数据。
- Excel 2010和2013提供了一个附加的筛选选项:在搜索框内键入文本或数字,显示结果就会限制在仅包含匹配内容的该列单元格中。
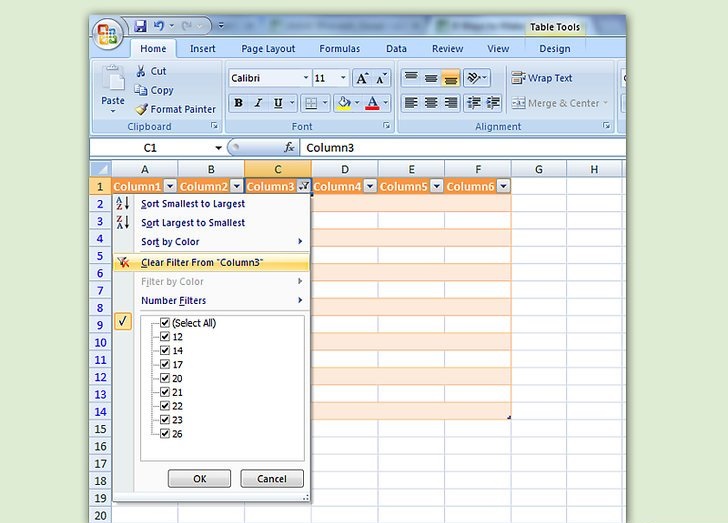 完成之后移除筛选。从下拉菜单中选择“从[列名]中删除筛选”恢复初始显示状态(该选项显示的是列的实际名称)。
完成之后移除筛选。从下拉菜单中选择“从[列名]中删除筛选”恢复初始显示状态(该选项显示的是列的实际名称)。
部分 6为表格增加汇总行
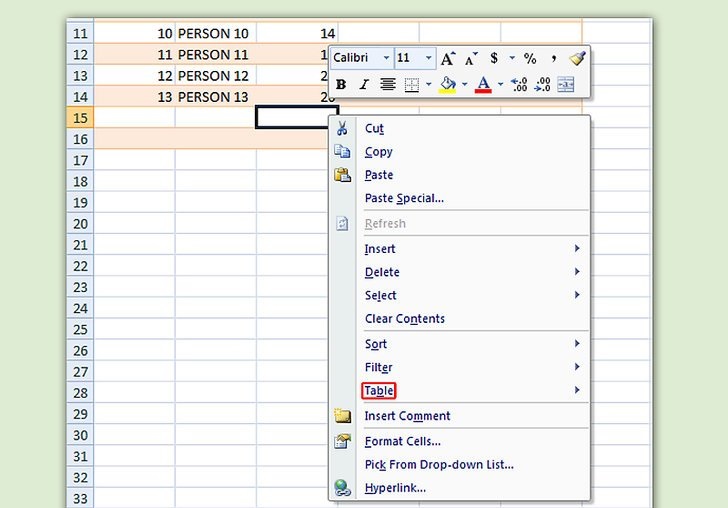 右键单击表中任意单元格。将出现弹出菜单。在下拉菜单中选择“表格”。
右键单击表中任意单元格。将出现弹出菜单。在下拉菜单中选择“表格”。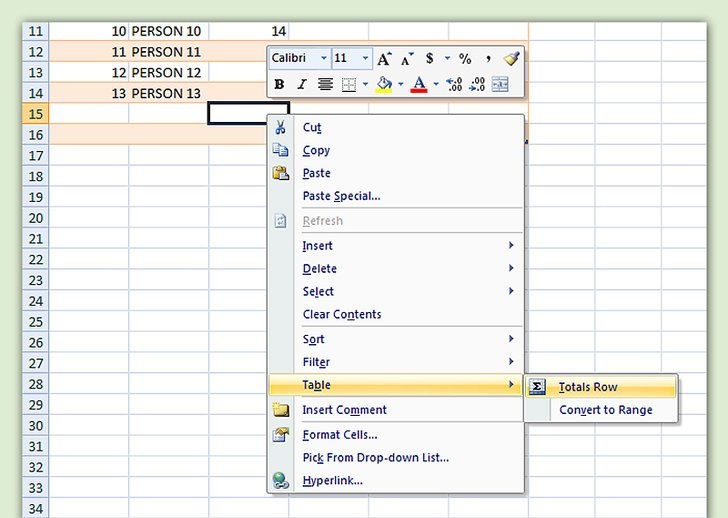 选择“表格”子菜单中的“汇总行”。在表格最后一行的下方将出现“汇总行”选项,显示每列所有的数值数据总数。
选择“表格”子菜单中的“汇总行”。在表格最后一行的下方将出现“汇总行”选项,显示每列所有的数值数据总数。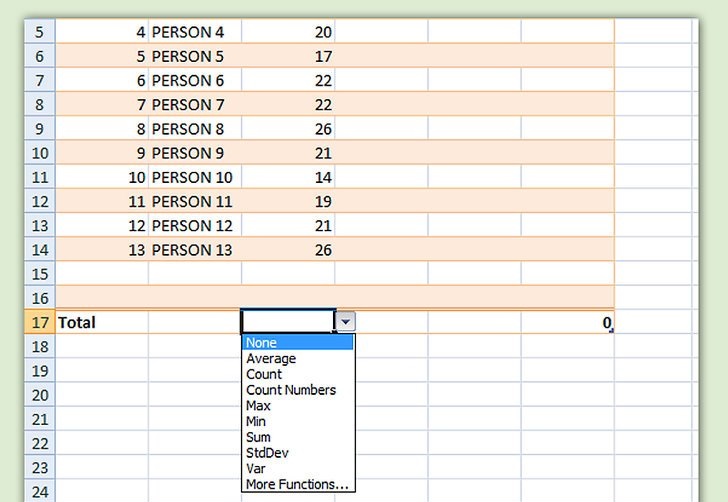 更改显示值。点击你想调整数值的汇总行上的菜单。你可以选择你要显示的统计功能。可以显示求和、平均值、计数或其他。
更改显示值。点击你想调整数值的汇总行上的菜单。你可以选择你要显示的统计功能。可以显示求和、平均值、计数或其他。
部分 7为表格增加计算结果列
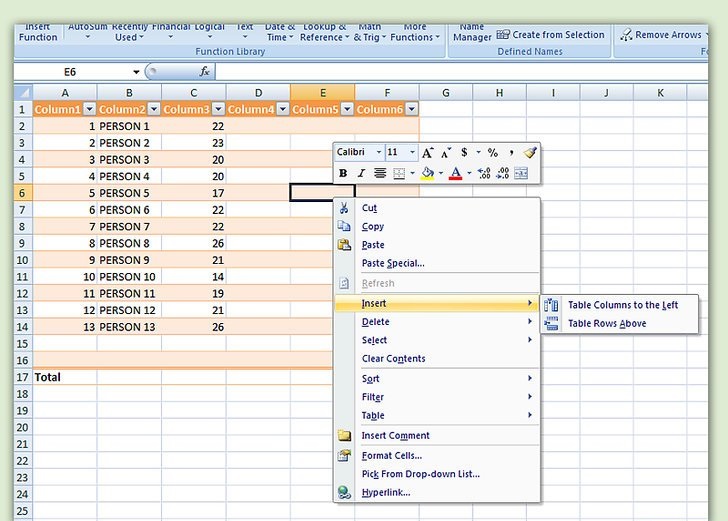 选择一个空列中的单元格。如果需要,你可能必须先添加一个空白列。方法可参考“扩大和缩小表格”以及“插入和删除表格行和列”。
选择一个空列中的单元格。如果需要,你可能必须先添加一个空白列。方法可参考“扩大和缩小表格”以及“插入和删除表格行和列”。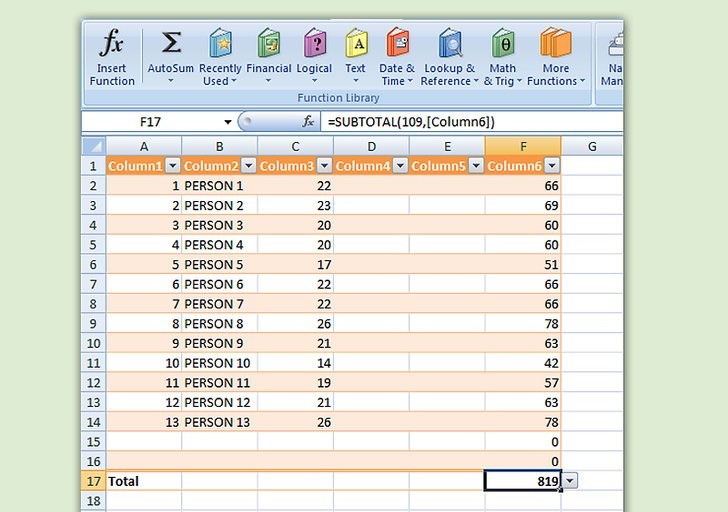 在标题之外的任何空白单元格中输入计算公式。你的公式将自动复制到所有列中单元格中,不管是在你输入公式的单元格的上方还是下方。也可以手动将公式复制到单元格中。
在标题之外的任何空白单元格中输入计算公式。你的公式将自动复制到所有列中单元格中,不管是在你输入公式的单元格的上方还是下方。也可以手动将公式复制到单元格中。
- 可以在表格下方工作表的任意一行输入公式,但是你无法引用表格任意一行的单元格。
- 可以在已有数据的列中键入或移入公式,但是需要点击“自动更正选项”覆盖现有数据以使其成为计算结果列。但如果你复制公式,你需要通过将公式粘贴到这些单元格中进行手动覆盖。
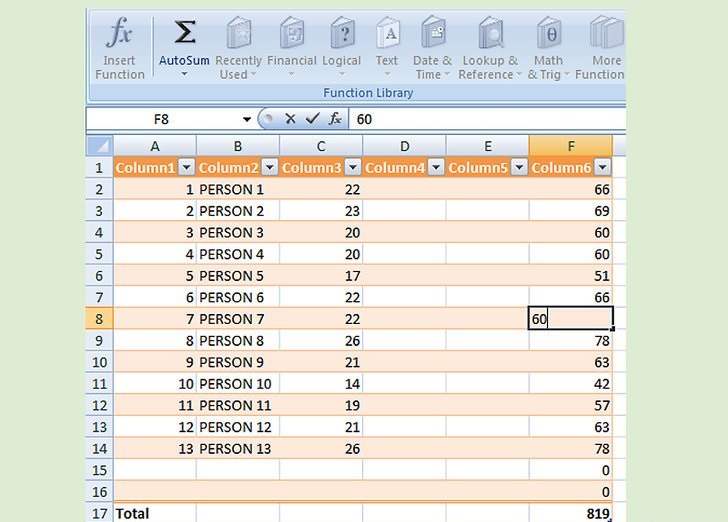 创建例外项。在创建了计算结果列之后,可以回过头来在任何单元格中通过键入非公式数据、从1个或多个单元格中删除数据,或复制进其他公式来创建例外项。这些计算结果列的例外项,除了被删除的公式之外,均将被明确标记出来。
创建例外项。在创建了计算结果列之后,可以回过头来在任何单元格中通过键入非公式数据、从1个或多个单元格中删除数据,或复制进其他公式来创建例外项。这些计算结果列的例外项,除了被删除的公式之外,均将被明确标记出来。
部分 8改变表格样式
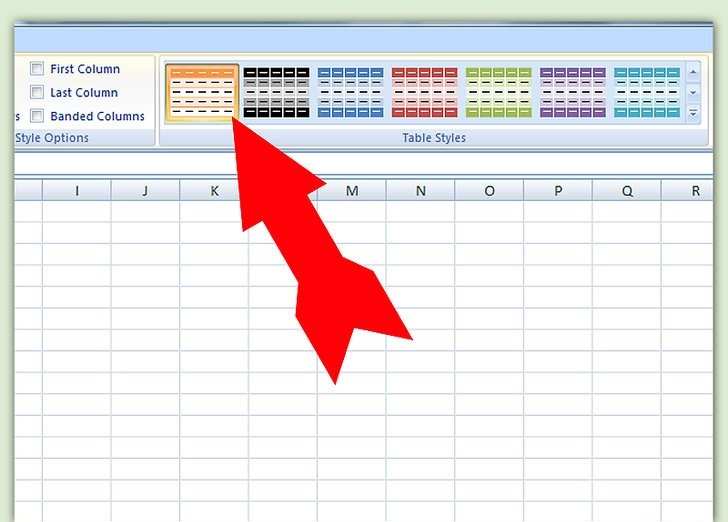 选择预设样式。可以为你的表格选择预设的颜色样式组合之一。任意单击表格内部将其选择,然后点击设计标签(如果尚未打开)。
选择预设样式。可以为你的表格选择预设的颜色样式组合之一。任意单击表格内部将其选择,然后点击设计标签(如果尚未打开)。
- 在表格样式中选择可用的预设样式之一。点击右侧的“更多”按钮扩展列表,查看所有选项。
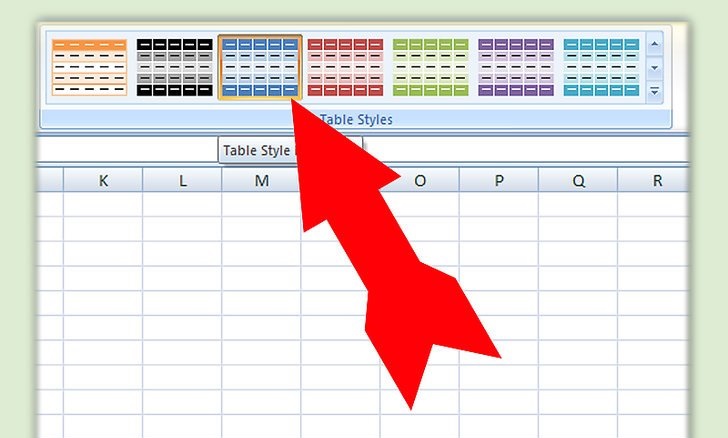 创建自定义样式。点击预设样式列表右侧的“更多”按钮。点击菜单底部的“新建表格样式”,将会打开“快速新建表样式”窗口。
创建自定义样式。点击预设样式列表右侧的“更多”按钮。点击菜单底部的“新建表格样式”,将会打开“快速新建表样式”窗口。
- 为你的样式命名。如果你想再次轻松获取这一样式,起一个你能记住的或者能够描述这个样式的名字。
- 选择你要调整的元素。你会看到一个表格元素的列表。选择你要编辑的元素,并点击格式按钮。
- 选择你的格式选项。你可以从格式菜单中选择字体格式、填充颜色和边框样式。格式设置会应用到你所选择的元素中。
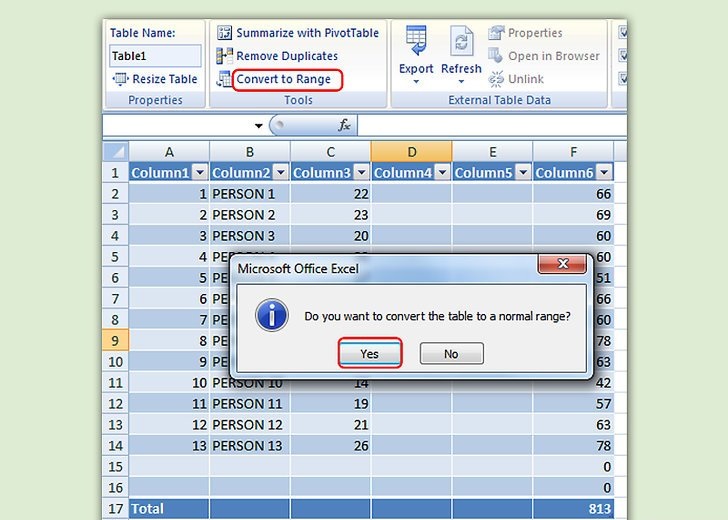 将你的表格恢复为普通工作表。如果你完成了在独立表格内的数据处理工作,你可以把表格转换回工作表,同时维持数据不变。任意单击表格内部以选定。
将你的表格恢复为普通工作表。如果你完成了在独立表格内的数据处理工作,你可以把表格转换回工作表,同时维持数据不变。任意单击表格内部以选定。
- 点击“设计”标签。
- 点击“转换为区域”,然后选择“是”。
- 表格格式会被移除,但是样式仍会保留。你不能再进行排序和筛选数据的操作。
小提示
- 如果你不再需要表格,你可以把它全部删除或者转换为工作表中的数据区域。完全删除工作表,选定表格,按键盘上的“Delete”(删除)键。把它转换为数据区域,右击任意单元格区域,从弹出菜单中选择“表格”,然后选择“表格”子菜单中的“转换为区域”。排序和筛选箭头将从列标题上消失,单元格公式中的表格名引用也会被删除。列标题和表格样式则会保留。
- 如果你的表格第一列的标题位于工作表的左上角(A1单元格),在你翻页的时候,表格列标题将代替工作表的列标题栏。如果表格在其他位置,在你翻页的时候表格列标题将随表格滚动出视野,需要使用冻结窗格功能使它们一直显示。
 office办公软件入门基础教程
office办公软件入门基础教程
