不知道大家有没发现,很多公式之间的都只有列参数的差别。如果复制公式或者填充公式后再手动修改列参数就太麻烦了。小编推荐你们用COLUMN函数来做列参数,让公式更灵活,使用更方便。
小编刚学会VLOOKUP那会儿,每次遇到查找多列数据的需求时,基本都是手动逐个更改公式中的第3参数。例如,下面需查找学生性别及各科目分数,我以往的操作如下。
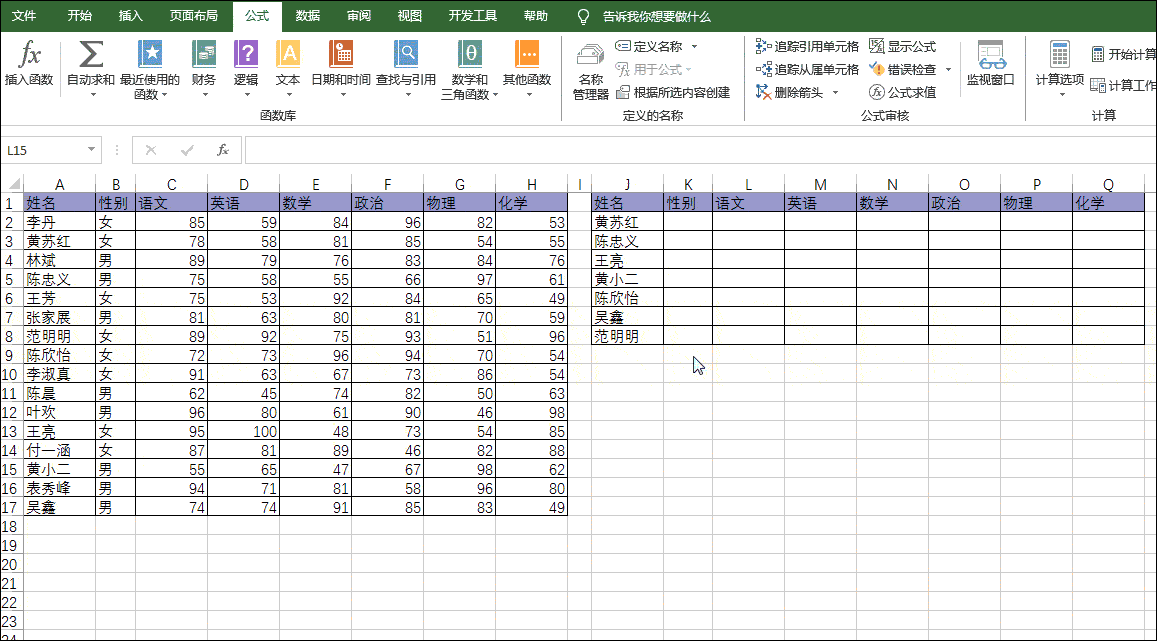
如果匹配列数多的话,像我这样手动修改,不仅容易出错,还特别没效率。后面我开始用COLUMN函数取代公式中的列参数,情况就发生了翻天覆地的变化。
1、COLUMN函数
简单说下COLUMN函数的含义和用法。
COLUMN函数用于获取列号,使用格式COLUMN(reference),当中reference为需要得到其列号的单元格或单元格区域。典型用法有三种。
1.COLUMN()
参数为空,COLUMN()返回公式所在单元格的列坐标值,如下公式位于B7单元格,所以返回值为2。
2. COLUMN(C4)
参数为具体的某个单元格,如COLUMN(C4),返回C4所在列号3,如下。
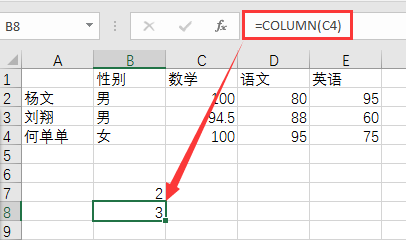
3. COLUMN(A2:E6)
参数为单元格区域,如COLUMN(A2:E6),返回区域中第1列(A2所在列)的列号值1,如下。
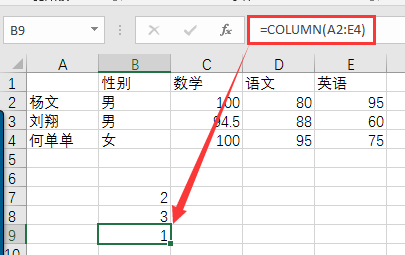
2、用COLUMN取代VLOOKUP第三参数
回到前面的案例,将VLOOKUP与COLUMN进行嵌套使用。单元格K2的公式由“=VLOOKUP($J:$J,$A:$H,2,FALSE)”修改为
“=VLOOKUP($J:$J,$A:$H,COLUMN(B2),FALSE)”,然后直接右拉这个公式就可以直接匹配出其它6个值,不用再逐一手动将修改第3个参数。右拉公式时你会发现第三参数自动变成:
COLUMN(C2),COLUMN(D2),COLUMN(E2),COLUMN(F2),COLUMN(G2),COLUMN(H2)。演示效果请看↓↓↓
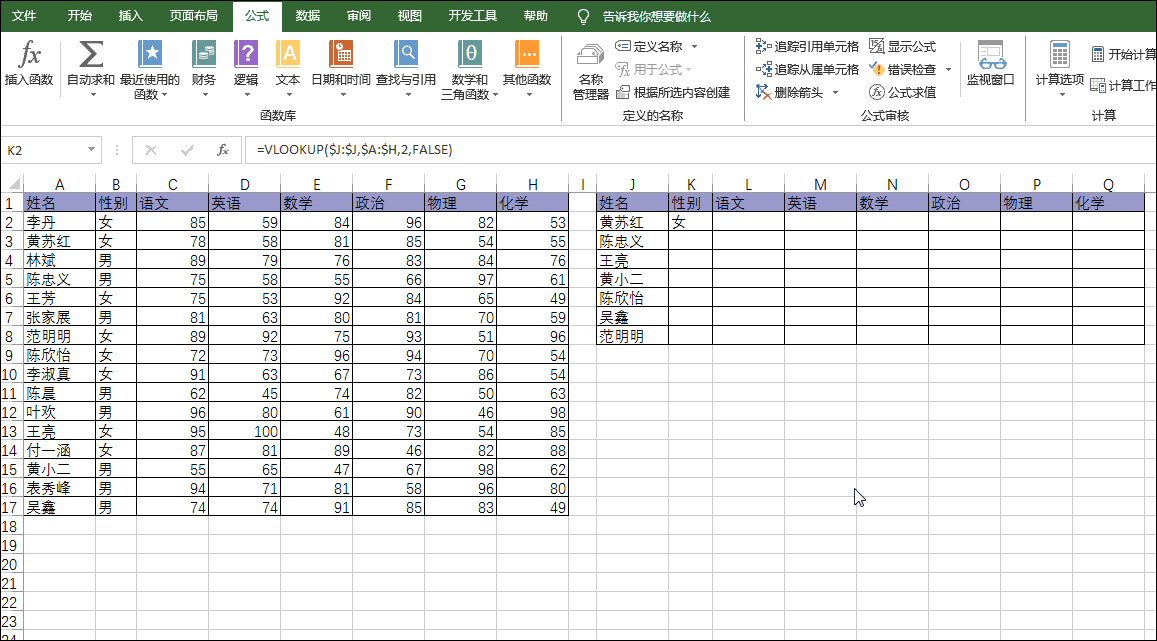
是不是肉眼可见的快?这招应付数据量大时特别管用。
3、VLOOKUP+COLUMN快速填充做工资条
VLOOKUP与COLUMN函数的嵌套也可以应用在制作工资条上,并且员工数越多,使用该法越方便。下表是某公司部分员工的工资表,现在要将其制作成工资条,如何快速完成呢?
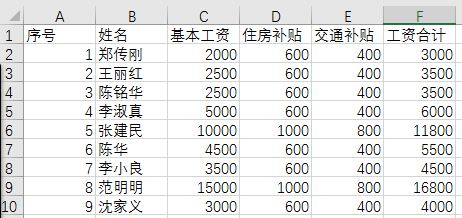
(1)可以将表格列表标题复制在H1:M1区域。
(2)9名员工,每名工资条3行,共需27行。选中G1:G27,输入任何一个输入数字后按Ctrl+Enter键填充。这一列是为双击向下填充准备的,避免员工人数多向下拖动填充的不便。
(3)在H2单元格输入序号1,然后在I2单元格中输入公式:
=VLOOKUP($H2,$A$2:$F$10, COLUMN(B2),)
(4)右拉填充公式。
(5)选中H1:M3区域,双击右下角填充句柄(小方块)向下填充即可完成工资条的制作。
操作演示↓↓↓
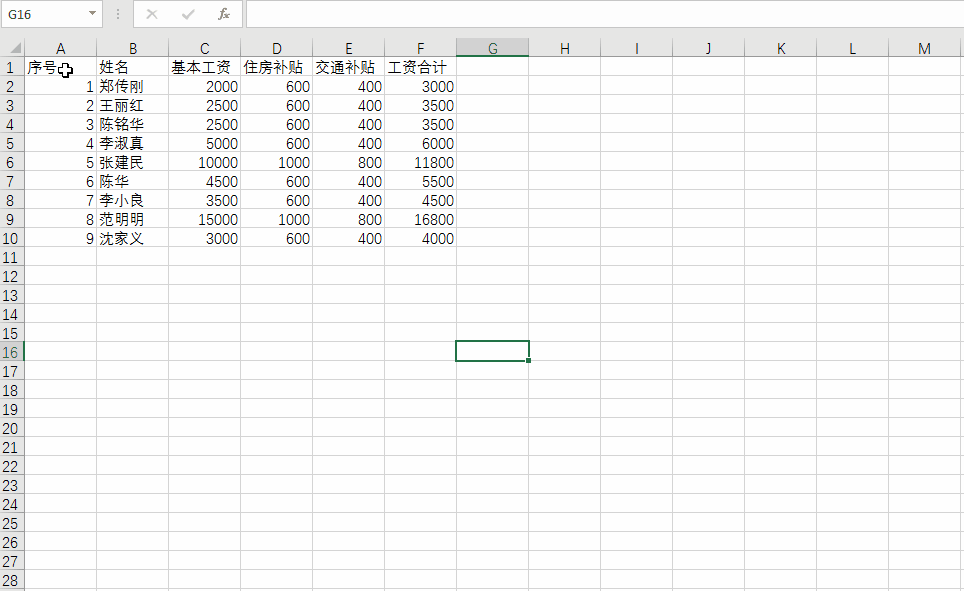
VLOOKUP与COLUMN函数的嵌套还可以应用在调整表格内容的排序上。
4、VLOOKUP+COLUMN嵌套按模板调整数据顺序
现有两张产品月度销量表,表1中产品的顺序是对的,是模板。表2的产品顺序被打乱了,现要求将表2恢复到模板顺序,如何实现呢?
不少人第一反应是将表1中产品复制粘贴到某一区域,然后通过VLOOKUP函数公式将表2中的数值查找对应进来。实际我们可以用VLOOKUP与COLUMN函数嵌套公式一步到位,省去复制粘贴这一步骤。
演示效果见下图↓↓↓
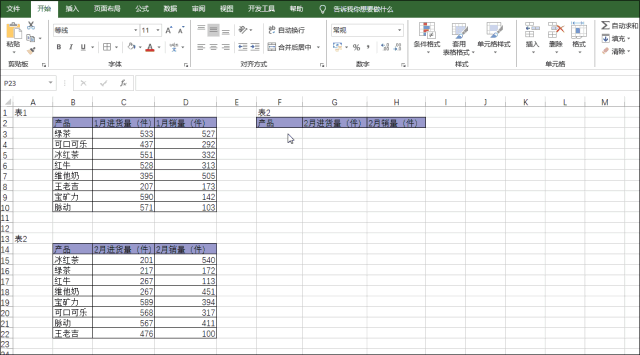
 office办公软件入门基础教程
office办公软件入门基础教程
