word怎么使用公式编辑器,对于理工科专业的朋友来说,在整理的文档中不可避免的会或多或少地需要输入公式、符号,虽然大家熟悉的Microsoft Office Word文字处理软件嵌入了公式编辑工具,但是操作上一直不是特别理想和被专业文档编辑所认可,而且在样式上的自定义一直很难满足专业文档编辑的需求,为此,很多人转向了第三方编辑工具,其中用得可能比较多的就是Mathtype这个公式编辑器了,而且咱公众号对于专业类的投稿也要求,对于数学符号和公式,必须使用Mathtype格式输入。
但是,这样也就给大家增加了一个麻烦,在网络上有时候很难找到合适的Mathtype软件直接安装,那么怎么办呢? 别着急,咱们的国产办公软件老大——金山软件,早就在免费的个人版WPS Office中为我们准备了完全可以替代、并且与Mathtype不管是操作界面、操作方式,包括快捷键设置基本上完全一样的内嵌的公式编辑器,如图1。
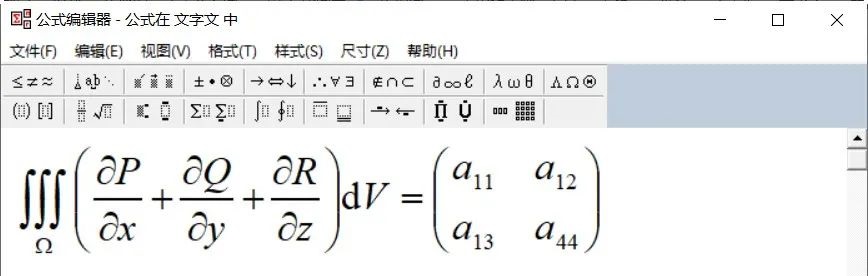
将文档另存为MicrosoftWord格式,即doc或docx格式的文件时,完全兼容Microsoft Office Word软件和Mathtype公式编辑器,在Mathtype中完全可以重新自由编辑嵌入的公式!
WPS公式编辑器具体操作步骤
1、下载软件
下载软件网址: http://pc.wps.cn/打开网页后点击免费下载按钮即开始下载,如图2。
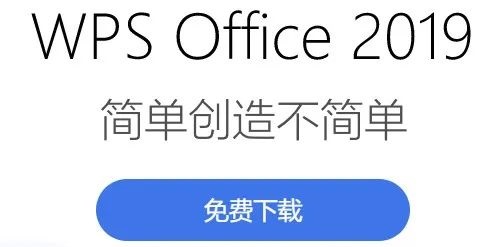
图2
2、安装软件
下载完成后,双击下载得到的应用程序,执行安装过程,一般只需要在第一个安装界面设置要必要选项即可,如图3,三个红圈一般勾选,直接安装即可。
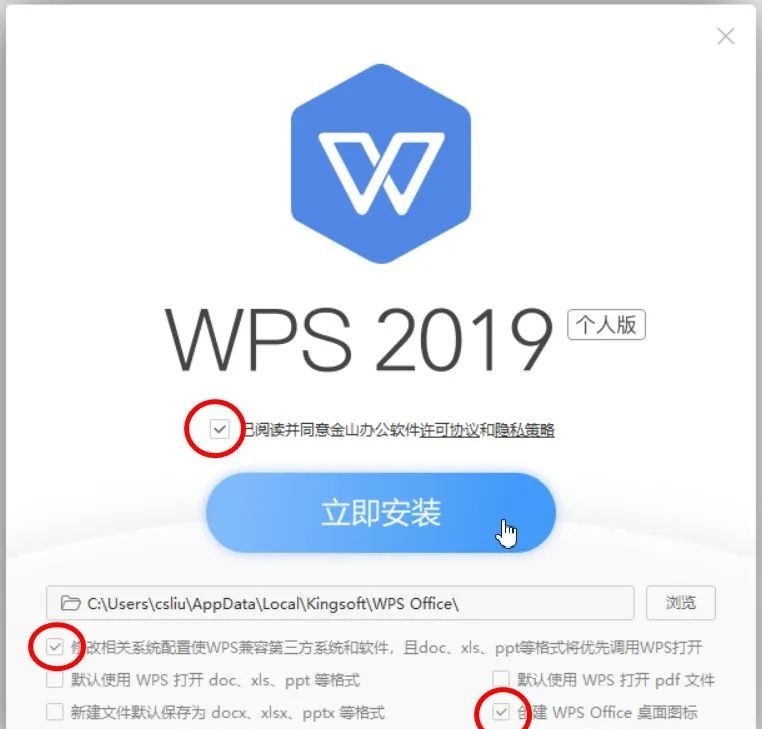
图3
3、启动软件
在桌面上双击WPS 2019图标,或者开始菜单中找到并点击WPS 2019选项,启动WPS集成办公系统。并通过左侧列表选项的“新建”新建空白文字文档,如图4。
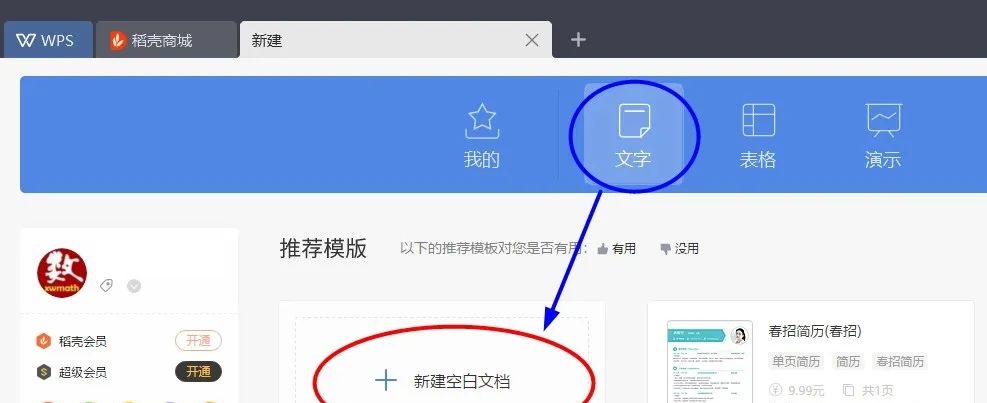
图4
4、插入公式对象
在文档编辑过程中,当要插入数学公式时,点击“插入”菜单,在出现的工具栏中点击“π公式”公式按钮,如图5所示,打开“公式编辑器”编辑输入窗口。
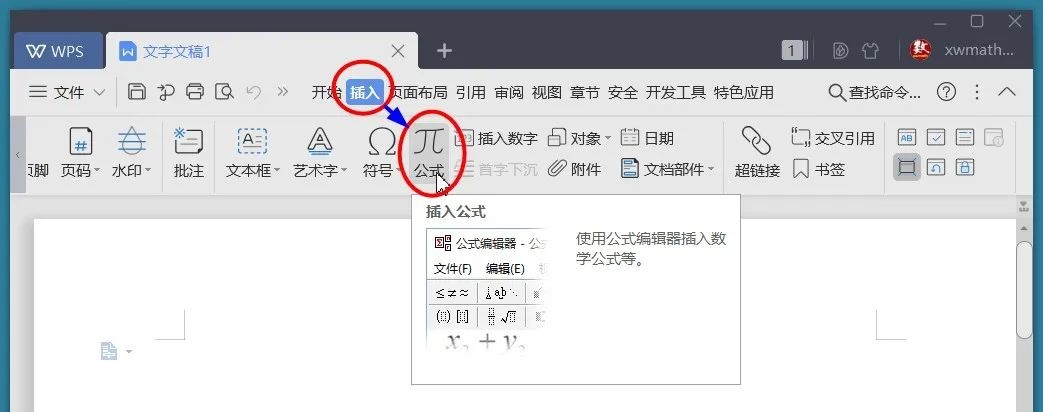
图5
5、编辑输入公式
在打开的公式编辑器对话框(如图6)中,通过工具栏上的两排按钮可以自由直接用鼠标昨天点击输入各类公式输入位和相应的特殊符号。咱们只要在相应的公式输入位置中输入相应的符号即可完成专业的公式。
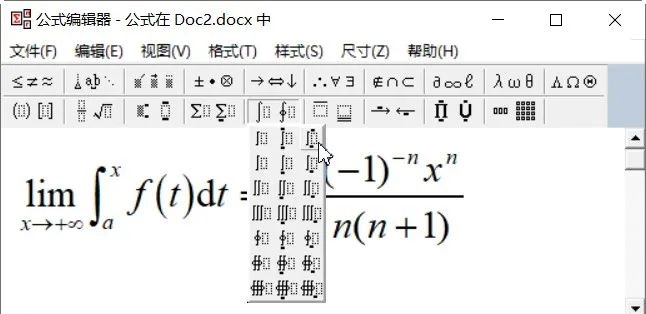
图6
对于公式位和相关特殊符号的输入也有相应的快捷键,比如常用的快捷键有:
求导符号:【Ctrl】+【Alt】+【’】
根号:【Ctrl】+【R】
上标:【Ctrl】+【H】
下标:【Ctrl】+【L】
上下标:【Ctrl】+【J】
分式:【Ctrl】+【F】
大圆括号:【Ctrl】+【9】
大方括号:【Ctrl】+【[】
大花括号:【Ctrl】+【Shift】+【[】
定积分:【Ctrl】+【I】
希腊字母α:【Ctrl】+【G】+【a】,尝试将【a】改成其他字母键可以输入其他更多希腊字母符号,在输入字母前加上【Shift】还可以输入相应的大写希腊字母。
……
6、自定义公式输入样式和大小
如果对于公式的字体、大小的默认设置不能满足要求,咱们还可以进行自定义设置。(1) 部分公式自定义字体和样式选择已经输入的内容,点击“样式”菜单,在下拉列表中单击相应的选项,比如文字,则选择的内容样式将更改为选择已经定义好的相应选项的样式,如图7。
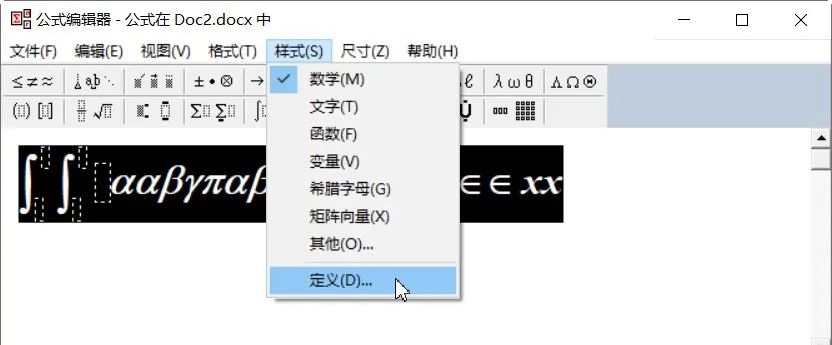
图7
(2) 公式整体自定义字体和样式
在样式菜单中点击“定义”,可以打开如图8所示的样式自定义对话框,可以对公式编辑器的各项单独设置字体、粗体和斜体样式。对于输入的内容一般公式编辑器会自动匹配输入内容为相对应的样式,然后自动设置为相应这里设置的字体和样式。
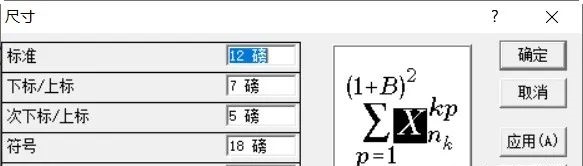
图8
(3) 自定义公式大小点击“尺寸”菜单,选择“定义”,可以打开尺寸自定义对话框,设置公式中整体的大小和各个部分的大小比例,如图9所示。
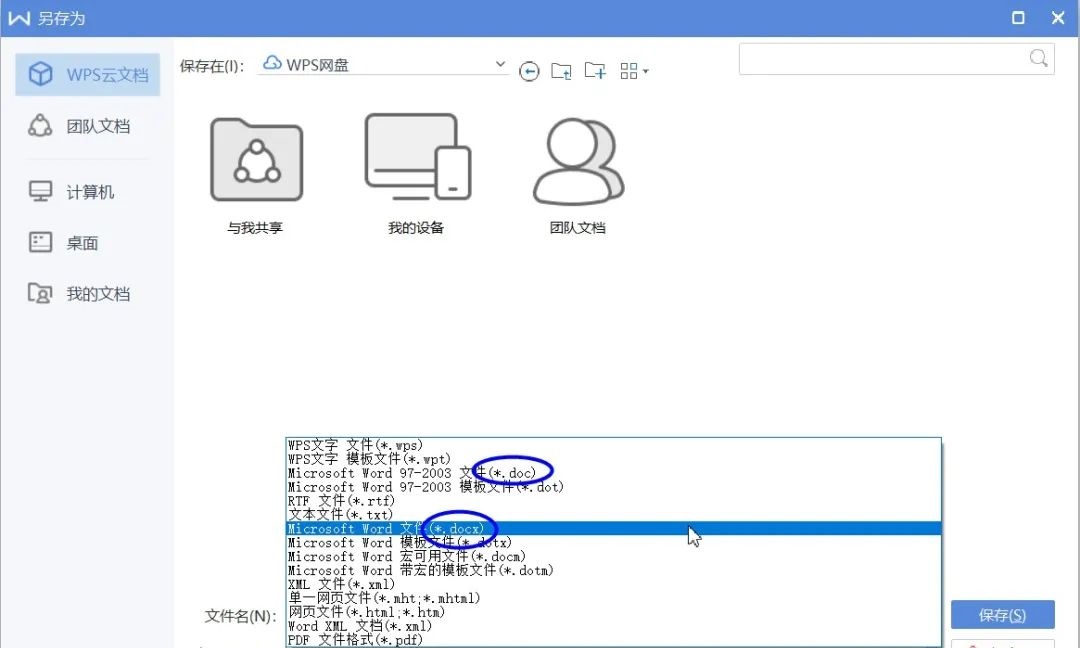
图9
7、退出保存
在公式编辑完成后,直接关闭公式编辑器,公式会自动显示在当前文档的插入点位置。对于整理以后的文档,如果希望和Word文档交流、分享,也就是使得可以用MicrosoftWord编辑修改,在保存WPS文档时应该选择保存“文件类型” 为“*.doc”或“*.docx”类型,如图10所示。这样保存后不仅可以用Word编辑处理,而且如果装有Mathtype的话使用Mathtype可以实现对公式的自由编辑
 office办公软件入门基础教程
office办公软件入门基础教程
