在word中制作和打印信封的方法?信件,是20世纪人们之间通讯的重要工具之一。现在虽然大家都很少写信了,但是在一些商务场合,信件仍然有其不可替代的作用。比如申请信用卡,就必须通过挂号信的形式邮寄到申请人手中;一些活动邀请函之类的商务文件也会以邮寄的方式发出。
因此,在职场中,制作和批量打印信封仍然是一项非常重要的办公必备技能。今天回头哥就和大家说说关于信封的知识。
一、关于信封的标准
我们现行的信封国家标准GB/T1416-2003是2004年6月1日执行的标准,此为第三次修订版本。第一版是1978年制订的。
新的信封标准的具体内容(引自百科):
1、信封一律采用横式,信封的封舌应在信封正面的右边或上边,国际信封的封舌应在信封正面的上边。
2、B6、DL、ZL号国内信封应选用不低于80g/m2的B等信封用纸I、Ⅱ型;C5、C4号国内信封应选用不低于100g/m2的B等信封用纸I、Ⅱ型;国际信封应选用不低于100g/m2的A等信封用纸I、Ⅱ型。
3、信封正面左上角的邮政编码框格颜色为金红色,色标为PANTONE1795C。
4、信封正面左上角距左边90mm,距上边26mm的范围为机器阅读扫描区,除红框外,不得印任何图案和文字。
5、信封正面离右边55mm~160mm,离底边20mm以下的区域为条码打印区,应保持空白。
6、信封的任何地方不得印广告。
7、信封上可印美术图案,并位置在正面离上边26mm以下的左边区域,占用面积不得超过正面面积的18%。超出美术图案区的区域应保持信封用纸原色。
现将国内通行信封标准尺寸列表如下,单位为mm。
现行国内信封标准
代号长宽备注
B6176、125与现行3号信封一致
DL220、110与现行5号信封一致
ZL230、120与现行6号信封一致
C5229、162与现行7号信封一致
C4324、229与现行9号信封一致
其中ZL(230mm*120mm)规格的信封一般适用于自动封装的商业信函和特种专用信封,比如国内信用卡邮寄时所用的信封,就是使用的此信封规格。
二、批量制作信封
Word邮件合并功能提供了非常方便的中文信封制作功能,只需要简单的几步,即可制作出标准的封信来。现在,我来向大家介绍批量制作信封的方法。
第1步:准备数据源
提前将需要批量制作信封的收信人信息在Excel中整理出来,比如下图,我按姓名、职务、单位、通讯地址、邮编等字段对收集人信息进行登记。在整理信息的时候注意,一定要让字段名称处在工作表中的第1行,不要在工作表中使用“表标题”。

第2步:启动中文信封制作向导
单击【邮件】选项卡中的【中文信封】命令按钮:
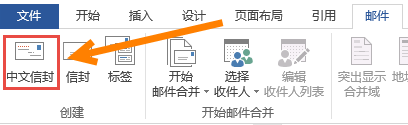
就会打开“信封制作向导”对话框,现在可以创建信封啦!
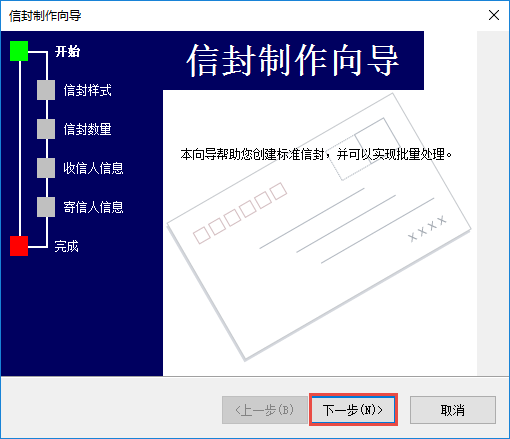
第3步:选择信封样式
单击上图中的【下一步】按钮,在【信封样式】下拉列表框中选择合适的信封样式,此列表框中列出了国内、国外两大类信封格式,比如这里选择ZL标准信封:
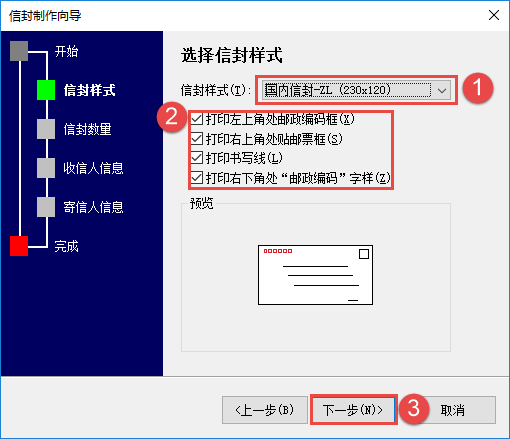
另外,在上图第2步中的4个复选框中所列的邮编框、书写线和邮票框等信封元素,可以根据实际信封的状况来决定选择,取消选择后会在预览图中看到效果。
在上图中单击【下一步】命令,可以选择生成信封的方式和数量:
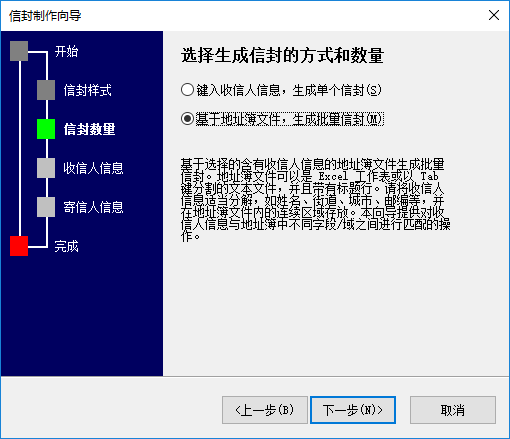
第4步:设置收件人信息
如果仅需要打印1个信封,可以选择【键入收信人信息,生成单个信封】选项,单击【下一步】后直接录入收信人信息:
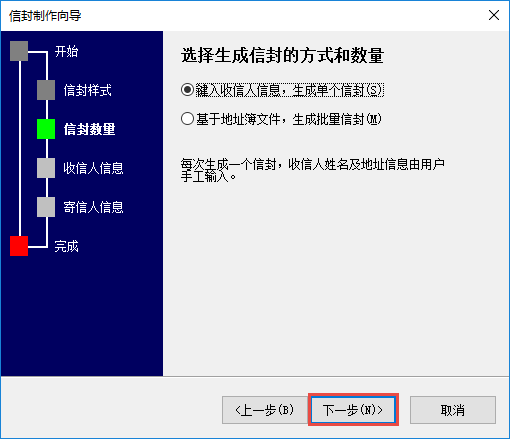
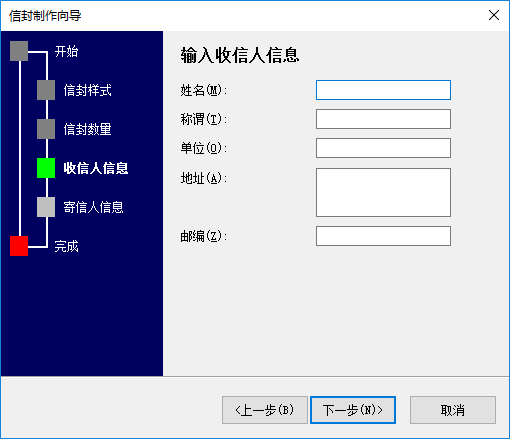
这里我们要批量打印很多信封,所以保持原来的【基于地址簿文件,生成批量信封】选项不变,直接【下一步】:
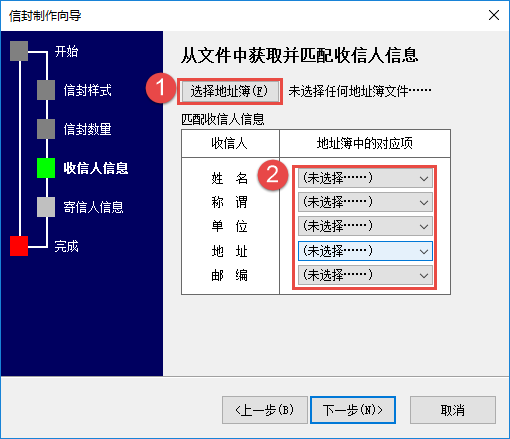
单击【选择地址簿】命令,从文件中选择前面我们准备好的数据源,Word会自动识别数据,在【匹配收信人信息】列表中,将数据源中的字段指定到收信人对应的信息,完成数据匹配:
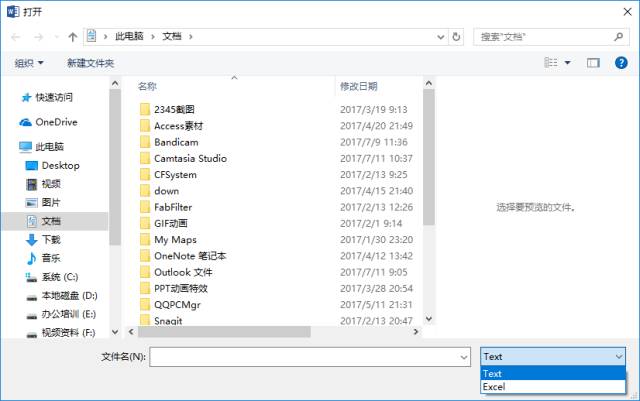
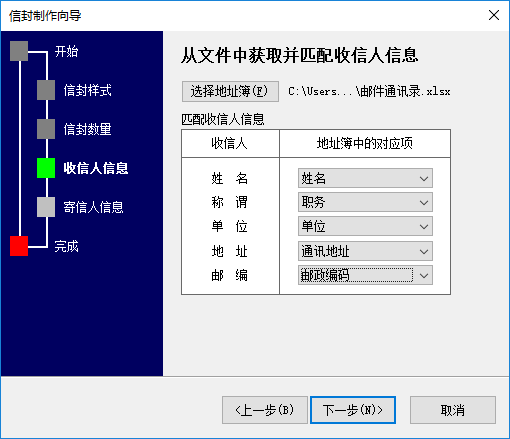
第5步,录入寄信人信息:
单击上图中的【下一步】命令按钮,录入寄信人信息:
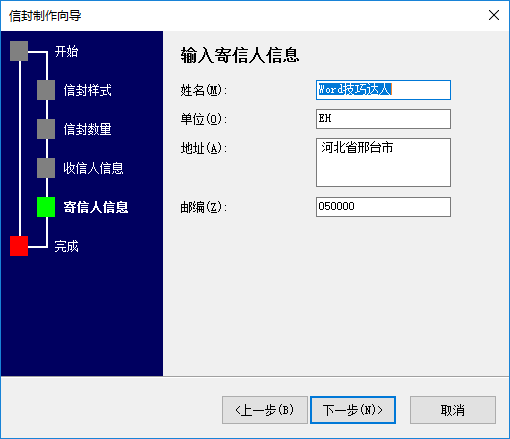
录入完成后,再单击【下一步】命令,进入最后一步,单击【完成】按钮,Word就会自动根据数据源生成一个包含多个信封的新文档,效果图如下:
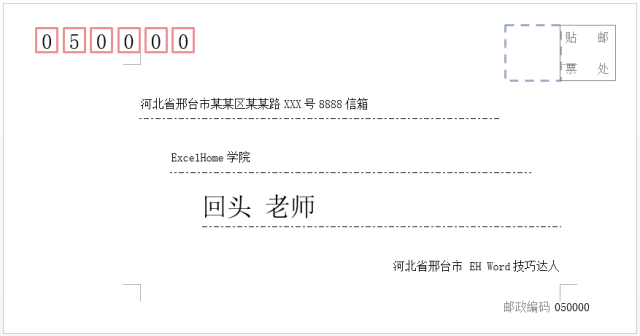
最后,将新文档保存即可。
 office办公软件入门基础教程
office办公软件入门基础教程
