如何自动生成目录?需要用目录来进行分隔,最让人惊讶的是,很多同学都是纯手打制作目录。
没错,每一层级的「内容」手动输入,「页码」手动输入,就连标题与页码之间的「引导符」也是手动一个个敲上去的。
万一论文增加或者删除了一个章节的内容,这种手打的目录只能从头再来一遍,工作量可想而知。
换个思路想想,如果目录真的要手打,还要 Word 干嘛,我们在前期做好的那些工作不都白费了?
其实目录的制作真的很简单,不信,往下看~
目录制作过程
▋目录的格式要求
章节目录原则上只显示一、二级标题,内容自动生成,宋体小四号字,行距1.5 倍。
▋目录的生成
生成目录的操作很简单,只需要点击【引用】-【目录】,然后选择选框中的任意【自动目录】就可以了。
注意:自动生成目录的前提是,你为各级标题一一应用了对应的样式。
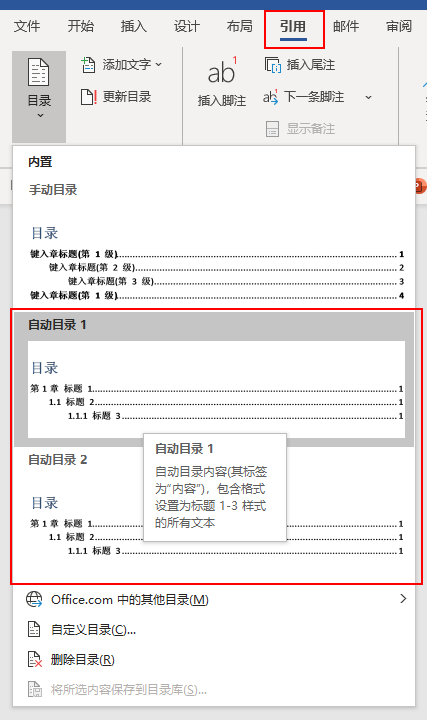
但是,自动生成的目录往往不符合我们的格式要求,所以我们还需要对目录进行相应的格式设置。
这个时候就需要用到【自定义目录】这个功能。
▋自定义目录格式
❶ 修改目录的显示级别。
依次点击【引用】-【目录】-【自定义目录】,打开目录窗口,然后将显示级别更改为「2」。
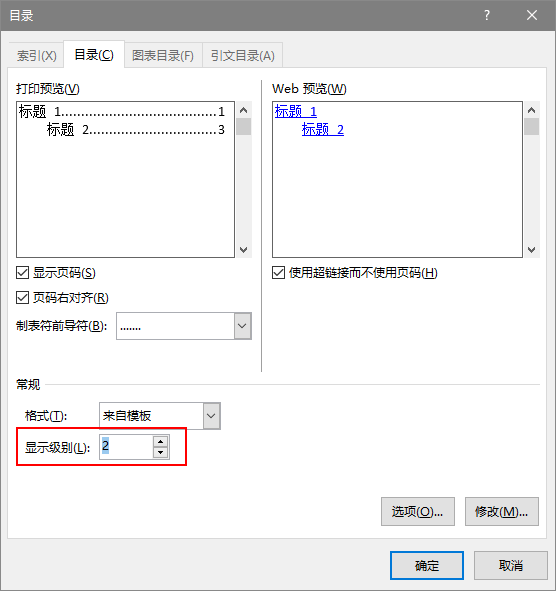
❷ 目录的文字段落格式设置。
点击目录窗口右下角的【修改】按钮就可以进入到目录格式设置的窗口中。
选择【TOC 1】和【TOC 2】分别进行格式设置。
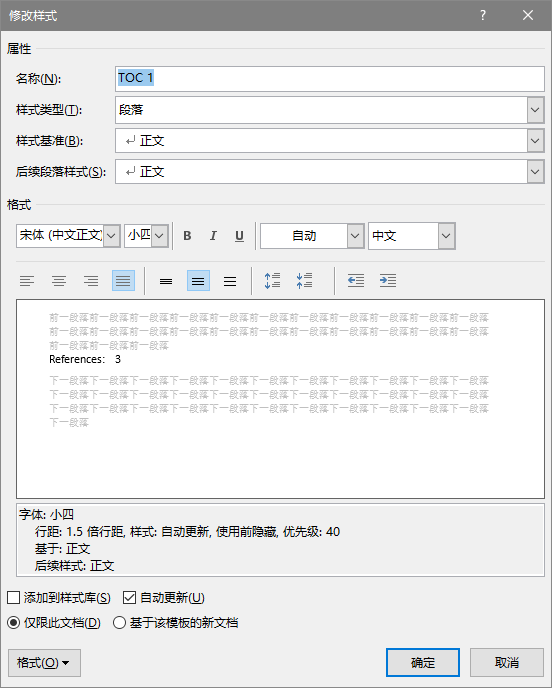
完成后目录就会按照格式设置进行更新。
▋目录的更改与更新
如果对论文内容进行了增加或者删减,导致部分章节顺序、标题、页码发生了改变;
不需要重新插入目录,只需要将在已有的目录上进行更新即可。
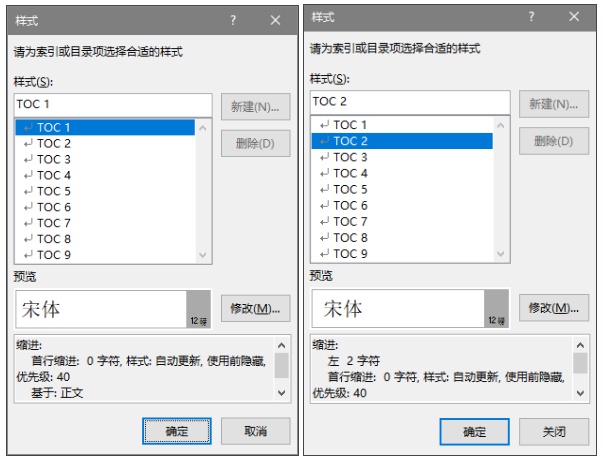
点击目录左上角的【更新目录】。(若没有对应按钮,请右键点击目录,选择【更新域】)
如果只需要更新页码,就点击【只更新页码】,如果内容和页码均发生改变,则点击【更新整个目录】。
▋图片、表格目录的生成
部分学校的论文会要求在正文目录之外,为论文中的图片、表格制作一个独立的目录,方便后续的查阅和引用。
实现的方法也很简单。
因为我们之前为图片和表格都一一添加了「题注」,所以我们只需要在【引用】选项卡下的【题注】模块,点击【插入表目录】。
然后选择合适的【题注标签】就可以了。
图片和表格目录的格式修改,和正文目录的格式修改操作非常类似;
所以不用担心自动生成的目录不符合格式要求,自定义就可以了。
 office办公软件入门基础教程
office办公软件入门基础教程
