wps office段落怎么设置?在Word中,如何为段落快速应用样式
面对一堆杂乱的文字,手动修正各段格式是一件吃力不讨好的事情。如果给段落应用样式,就可以通过修正样式的设置,快速修改文档中各段落的格式。如何为段落快速应用样式呢?
→ 解决方案1
通过功能区设置样式。
→ 操作方法
※通过功能区设置样式※
如图 4‑1所示,将光标放置在段落中,单击“开始”选项卡→“样式”组中的“标题1”,将文字样式快速应用“标题1”样式。

图 4‑1通过功能区设置样式
→ 解决方案2
通过右键快捷菜单设置样式。
→ 操作方法
※通过右键快捷菜单设置样式※
如图 4‑2所示,将光标放置在段落中,单击鼠标右键→“样式”按钮→选择“标题1”样式,当前段落样式变成“标题1”。
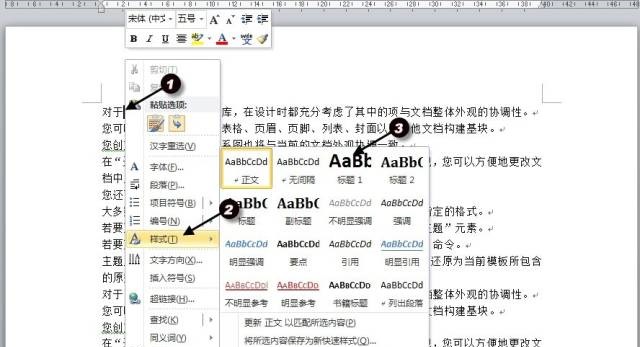
‑2通过右键菜单,设置样式
→ 解决方案3
通过快捷键设置样式。
→ 操作方法
※通过快捷键设置样式※
假定“标题1”对应的快捷键为,如图 4‑3所示,将光标放置在段落中,按下组合键,则将当前段落设置为“标题1”样式。给样式添加快捷键的操作,详见知识扩展。
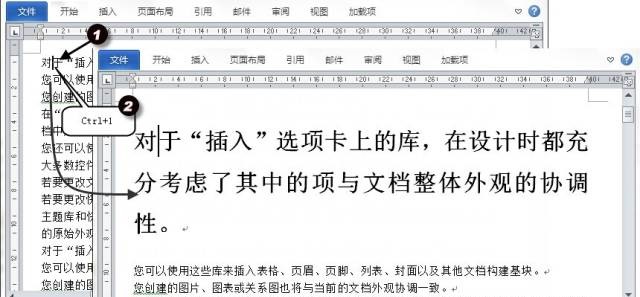
‑3通过快捷键设置样式
→ 知识扩展
如果想要通过快捷键设置样式,则必需给样式添加快捷键。
※为样式添加快捷键※
步骤1 如图 4‑4所示,单击“开始”选项卡→“样式”组→“快速样式”按钮→在“标题1”样式上单击鼠标右键,打开下拉菜单→单击“修改”按钮。
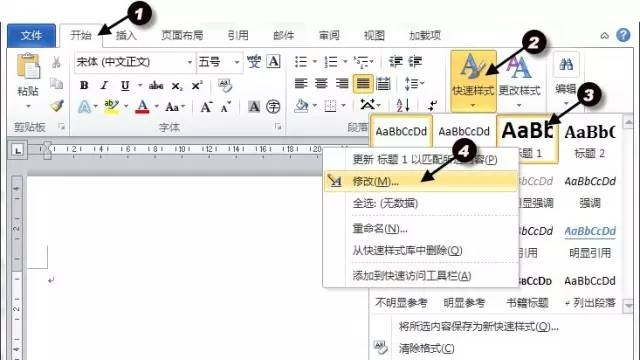
‑4打开修改样式对话框
步骤2 如图 4‑5所示,在打开的“修改样式”对话框中,单击“格式”按钮,打开下拉菜单→选择“快捷键”,打开“自定义键盘”对话框→将光标置于“请按新快捷键”的输入框中,按下所需快捷键,如→单击“指定”,指定该样式快捷键为→单击“关闭”按钮,关闭“自定义键盘”对话框→单击“确定”按钮,关闭“修改样式”对话框。
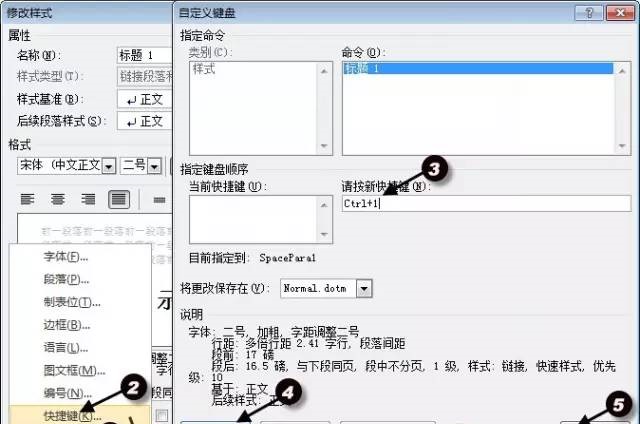
‑5为样式指定快捷键
一般情况下,我们会将标题1的快捷键设置为,标题2的快捷键设置为,这样,在之后编辑文档时,可以轻松快速改变段落的样式。
 office办公软件入门基础教程
office办公软件入门基础教程
