wps office怎么行高?
一、单个单元格列宽自适应、行高自适应
1、在excel中录入数据时因为默认的单元格行高和列宽都很小(默认行高:14.25;默认宽度:8.38),往往会出现输入较多的文字变成多行之后只能看到第一行或者第二行等。
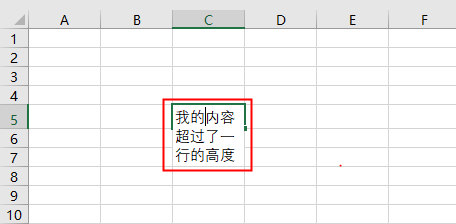
2、此时为了单元格所有内容都能够全部显示,可以通过调整行高或者列宽两种方式处理,单独一个单元格调整行高有三种方式:
a、鼠标移到要调整高度的单元格所在行左端序号下边界,鼠标变为上下箭头时直接按住左键上下拖动进行调整;如下图:
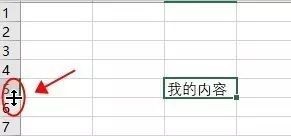
b、先选中要调整的单元格,然后按照“开始”》“单元格”》“格式”》“自动调整行高”进行操作。如下图:
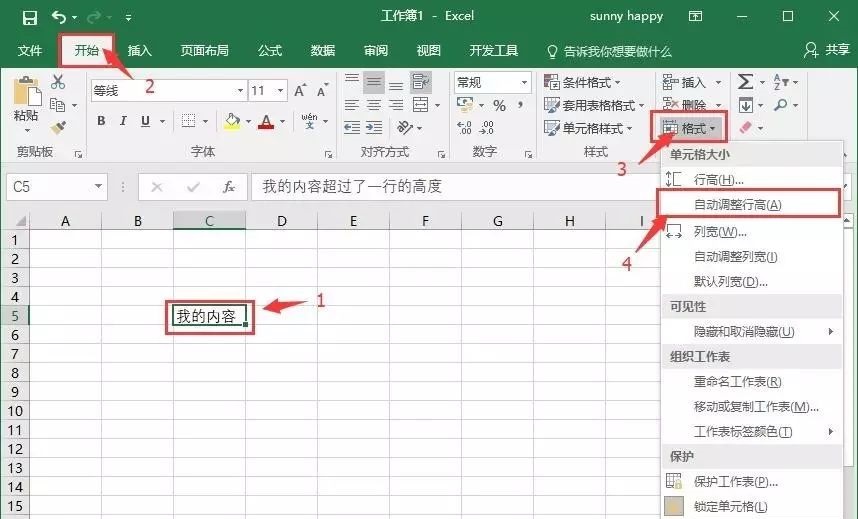
c、先选中要调整的单元格,然后鼠标移动到该行左端序号下边界,当鼠标变为上下箭头时,左键快速双击,即可自动调整行高。如下图:
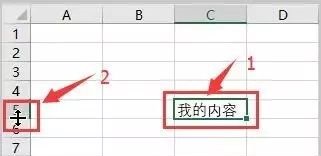
3、单独一个单元格调整列宽同样有三种方式:
a、鼠标移到要调整宽度的单元格所在列上端英文字母序列右边界,鼠标变为左右箭头时直接按住左键左右拖动进行调整;如下图:
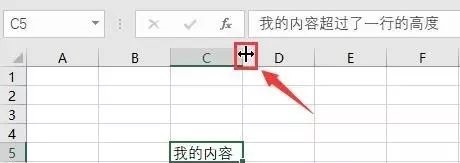
b、先选中要调整的单元格,然后按照“开始”》“单元格”》“格式”》“自动调整列宽”进行操作。如下图:
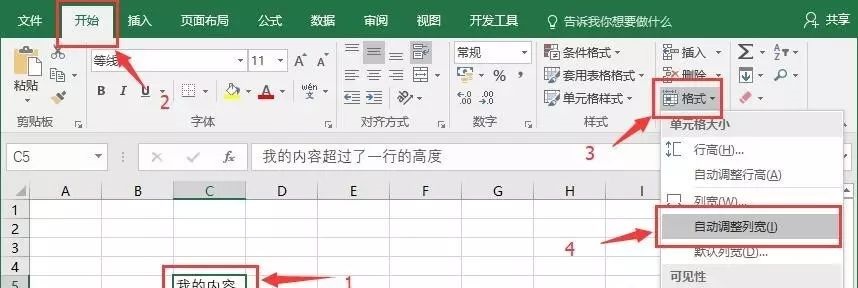
c、先选中要调整的单元格,然后鼠标移动到该列上端英文字母序列右边界,当鼠标变为左右箭头时,左键快速双击,即可自动调整列宽。如下图:
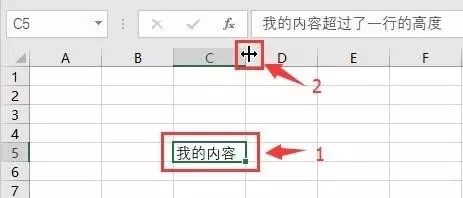
二、多个单元格宽度自适应、高度自适应
1、上面我们到了单个单元格的高度、宽度调整方法,那如果多个单元格怎么调整呢?难道要一个一个去这样调整一遍,那岂不是很恐怖!!!聪明的软件设计者当然考虑到了这个问题。咱们先高度的调整,高度的调整方法也有三种呢:
a、首先我们要选择整个工作表,可以直接点击表格序号左上角的那个格子,刷一下,整个工作表全部选中了有木有。点击的位置看下图。
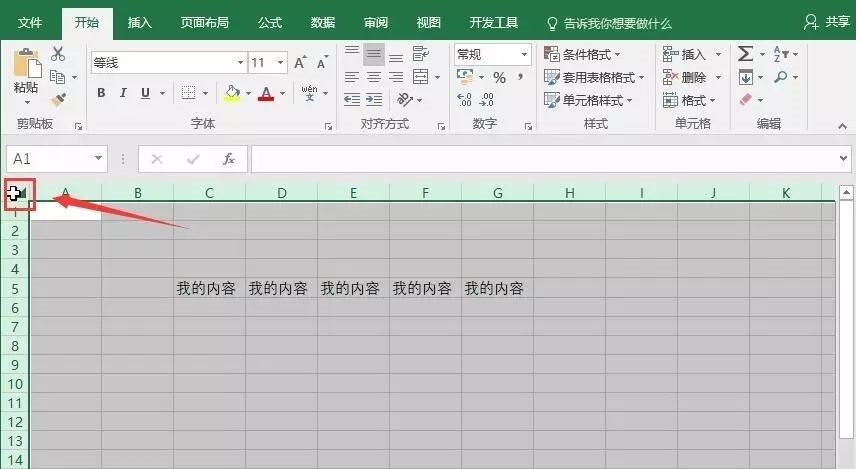
然后呢类似上面单个单元格高度调整的第一个方法,我们把鼠标移动到左边序号的下边界,出现上下箭头(如下图),注意此处是任何一行序号的下边界,然后按住左键上下拖动,是不是发现了很神奇的一幕,所有的单元格的高度都同时跟着增大或者缩小了,只要调整内容全部显示就好了。第一个方法就是这样了。
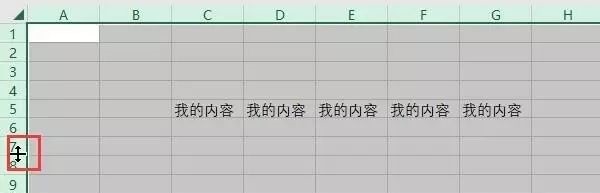
b、还是先全部选择,然后按照下图的顺序,点击“自动调整行高”,唉!更加神奇的事情发生了,这次是所有行高都进行了调整,但是跟上面拖动调整高度不同的是,这次是有内容的全部显示出来了,但是没有内容的恢复默认高度了。
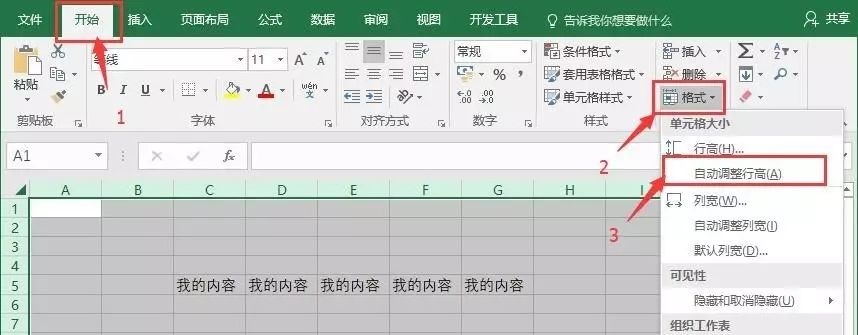
c、这次我们换个全选的方式,我们点选有内容的任何一个单元格,然后同时按下Ctrl+A一下,就成了如下图的效果,相当于他把附近有内容的全部都选中了。
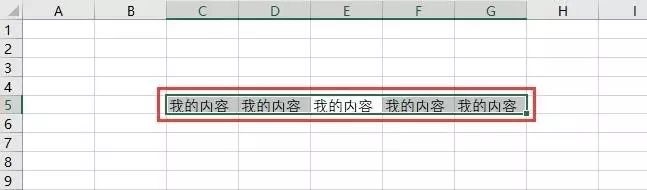
然后我们再按一次Ctrl+A,这时可以看到所有的表格就被选中了。

这个留一个小实验,感兴趣的童鞋可以自己去试试,就是刚才在第一次按Ctrl+A之前,如果我们点选的是没有内容的空白单元格会怎样?
好了,我们回来继续,此时我们把鼠标移动到左侧,出现上下箭头,然后双击,结果跟第二种的方法的一样一样的。
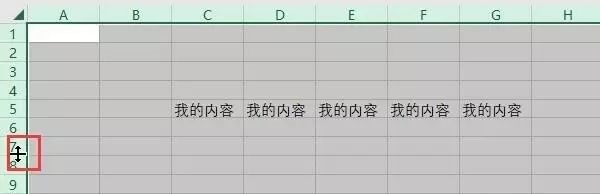
好了,看看最终的结果是什么样子的。
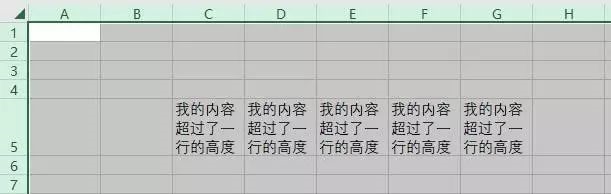
2、多个单元格的宽度调整,亲,是不是我就可以省了呢,其实跟调整高度的类似,参照单个单元格的宽度调整,童鞋们自己去探索一下吧。
 office办公软件入门基础教程
office办公软件入门基础教程
