wps office怎么制作动态图?动态图表帮你更快捷清楚的查看你想要的数据内容。快来学习呀!借助VLOOKUP函数可以更加便捷地制作动态图表,具体步骤如下。
步骤一
插入下拉列表。选中目标单元格,如H 2 单元格,然后依次单击【数据】→【插入下拉列表】按钮。在弹出的【插入下拉列表】对话框中,选中【从单元格选择下拉选项】单选按钮,选择A 2 :A 13 单元格区域,最后单击【确定】按钮,如图所示。
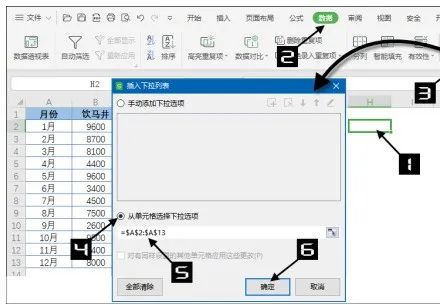
步骤二
创建图表标题。在空白单元格(如J 3),输入如下公式,创建图表的标题。
=H2&” 份各门店销售差异 ”
步骤三
创建图表数据源。复制B 1 :F 1 单元格区域中的标题,粘贴到K 2 :O 2 单元格区域, 在K 3 单元格输入以下公式,并填充至O 3 单元格,如图所示。
=VLOOKUP($H$2,$A$1:$F$13,COLUMN(B1),0)
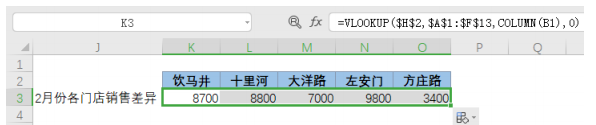
步骤四
创建图表。选中J2:O3 单元格区域,依次单击【插入】→【柱形图】→【簇状柱形图】命令,在工作表中插入如图所示的柱形图。
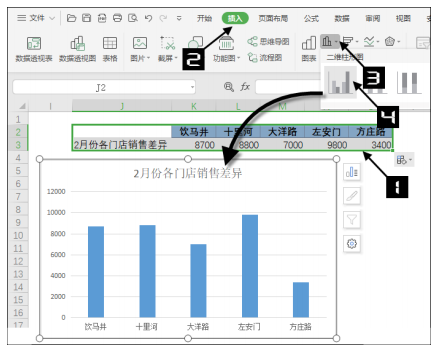
步骤五
在H 2 单元格的下拉列表中选择不同的月份,柱形图中会显示该月份的数据图表,实现动态图表效果,如图所示。
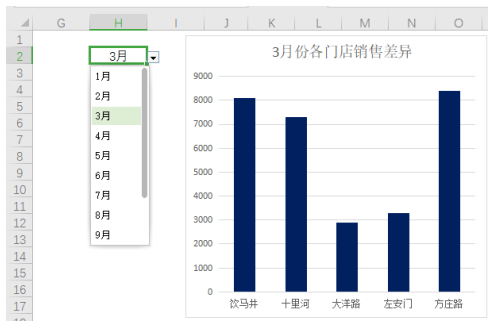
VLOOKUP动态图表
注意事项:

你学会了吗?快快去试一试吧!熟练应用于工作学习中后,一定会使你的效率倍增!
 office办公软件入门基础教程
office办公软件入门基础教程
