使用样式编排文档
为通知应用样式
文档录入完成后,可以使用样 式 统 一 文 档 格 式, 操 作 方 法如下。
Step 01
打开“素材文件 \ 第 6 章 \ 公司旅游活动通知 .wps”文档, A 将光标定位到要应用样式的段落;B 在【开始】选项卡选择要应用的样式,如【标题 1】,如图所示。
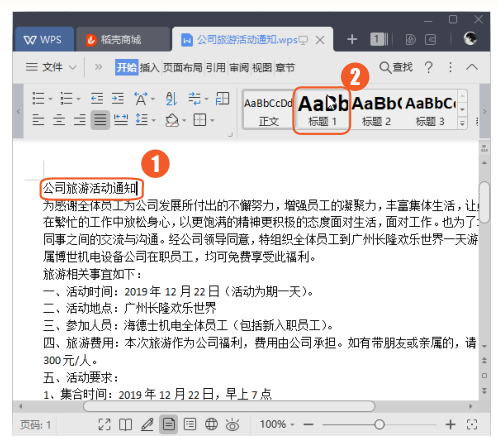
Step 02
操作完成后,即可为该段落应用样式,如图所示。
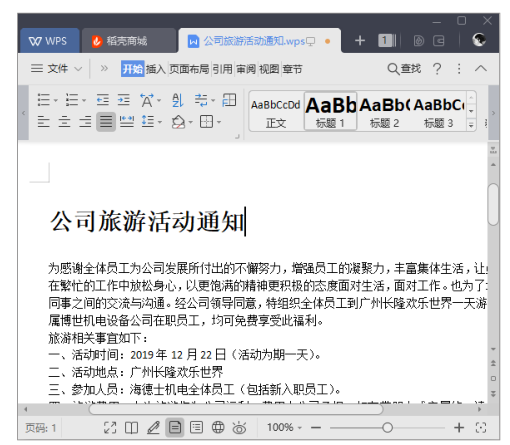
更改和删除样式
若样式的某些格式设置不合理,可根据需要进行修改。修改样式后,所有应用了该样式的文本的格式都会发生相应的变化。此外,也可以删除多余的样式。
1.修改样式
如果对样式的效果不满意,可以修改样式,操作方法如下。
Step 01
打开“素材文件 \ 第 6 章 \ 公司旅游活动通知(修改样式).wps”文档,打开【样式和格式】窗格,A 将鼠标指针指向需要修改的样式,单击样式右侧出现的下拉按钮;
B 在弹出的下拉菜单中选择【修改】命令,如图所示。
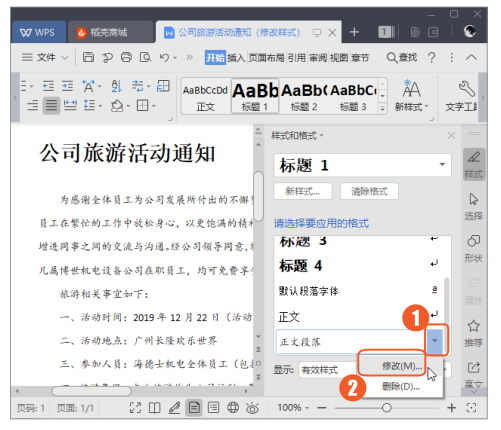
Step 02
打开【修改样式】对话框, A 根据需要修改样式;B 单击【确定】按钮,如图所示。
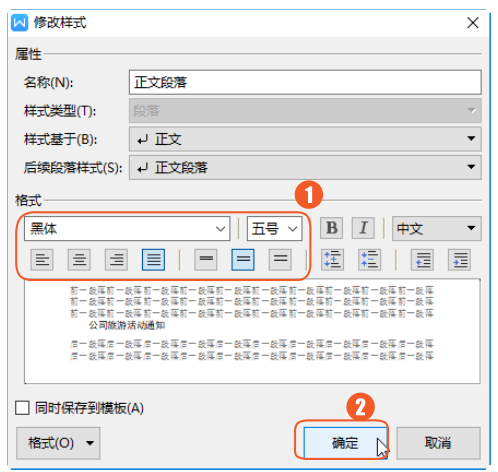
Step 03
操作完成后,返回文档,即可看到样式修改后的效果,如图所示。
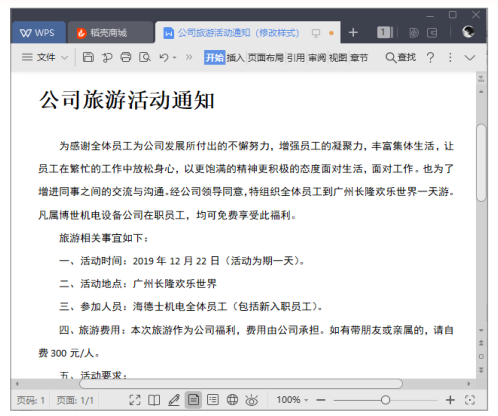
2.删除样式
如果不再需要样式,可以将样式删除,操作方法如下。
Step 01
打开【样式和格式】窗格,A 将鼠标指针指向需要修改的样式,单击样式右侧出现的下拉按钮;
B 在弹出的下拉菜单中选择【删除】命令,如图所示。
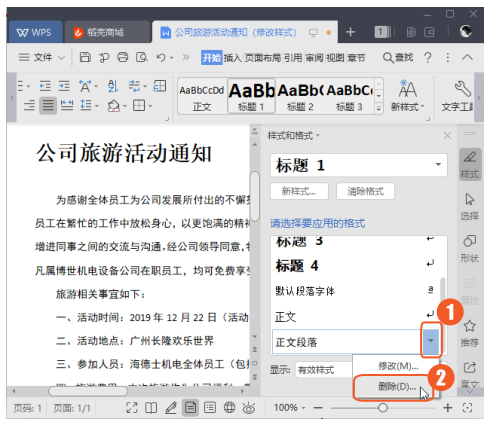
Step 02
在弹出的对话框中单击【确定】按钮,即可删除该样式,如图所示。
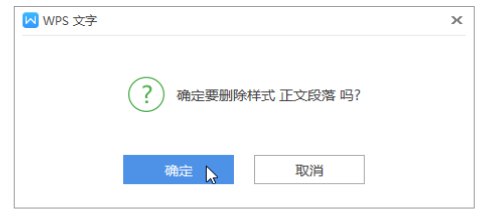
为文档应用模板
使用内置模板创建固定资产申购表
WPS 文字内置了多种模板,使用模板可以快速创建文档,操作方法如下。
Step 01
在WPS文字的新建页面,单击【免费专区】选项,如图所示。
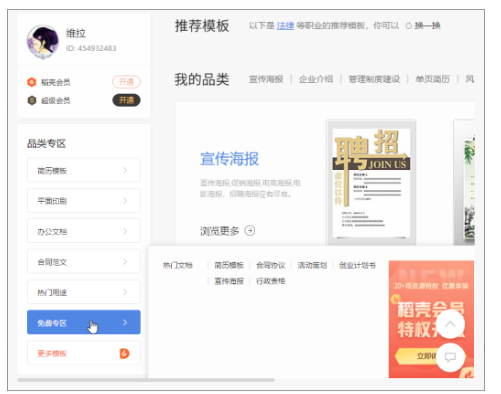
Step 02
在打开的【免费专区】页面,选择一种模板,如【固定资产购置申报表】,单击【免费使用】按钮,如图所示。
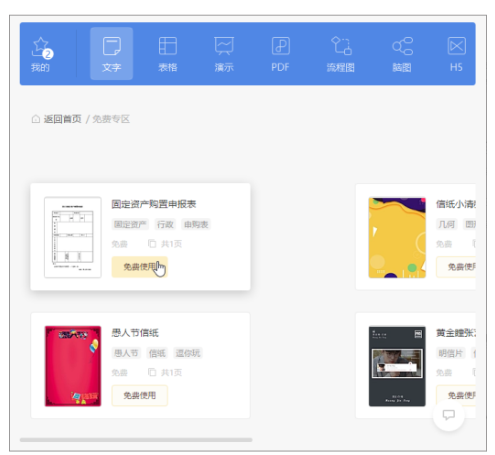
Step 03
操作完成后,即可根据模板创建一个新文档,如图所示。
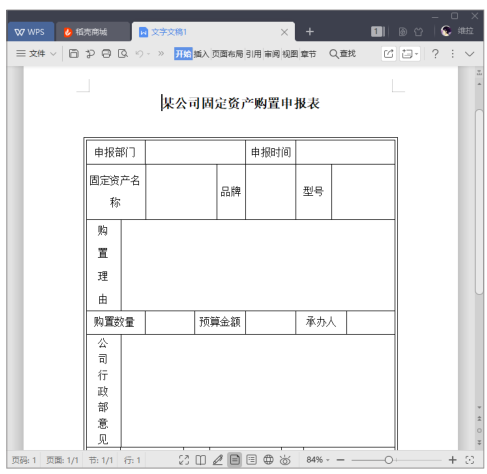
为文档创建封面和目录
为投标书创建封面
封面是整个文档的灵魂,使用内置封面可以快速制作出专业、美观的封面,操作方法如下。
Step 01
打开“素材文件 \ 第 6 章 \ 投标书 .wps”文档, A 单击【章节】选项卡中的【封面页】下拉按钮;
B 在弹出的下拉菜单中选择一种封面样式,如图所示。
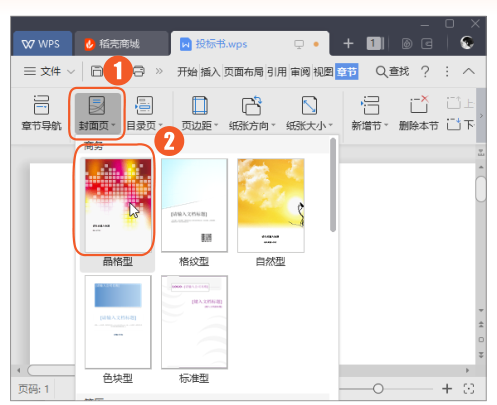
Step 02
操作完成后,封面会插入文档首页,在占位符中输入文字内容,如图所示。
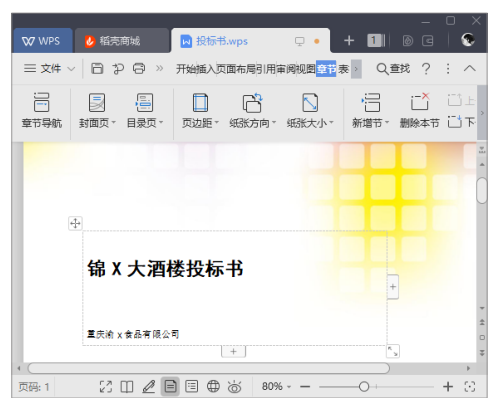
Step 03
输入完成后,最终效果如所示。
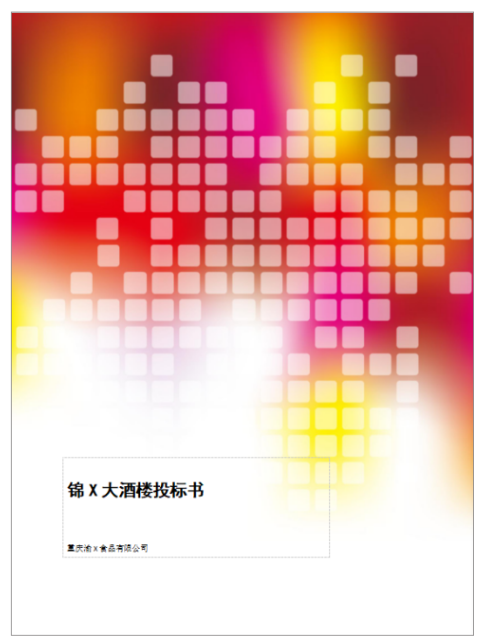
为投标书创建目录
WPS 文字不仅可以根据标题样式提取目录,还可以根据文档中的编号等内容智能识别目录。如果要在文档中插入目录,操作方法如下。
Step 01
打开“素材文件 \ 第 6 章 \ 投标书(插入目录).wps”文档, A 将光标定位到要插入目录的位置,单击【引用】选项卡中的【目录】下拉按钮;B 在弹出的下拉列表中选择一种目录样式,如图所示。
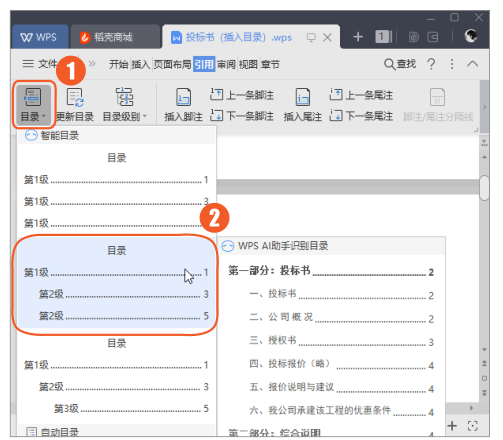
Step 02
操作完成后,即可看到目录已经插入到文档中,如图所示。
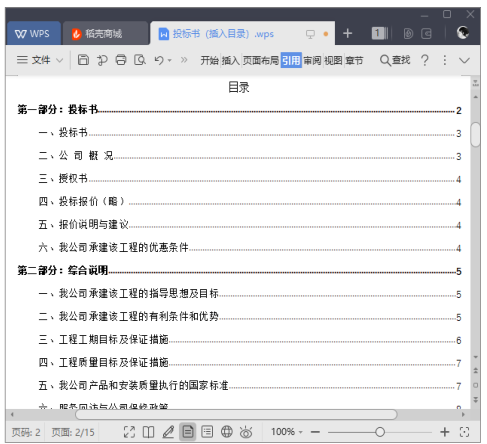
 office办公软件入门基础教程
office办公软件入门基础教程
