wps office文档怎么编辑?录入文本,是指在 WPS 文字编辑区的文本插入点处输入所需的内容。文本插入点就是在文档编辑区中不停闪烁的指针 ,当用户在文档中输入内容时,文本插入点会自动后移,输入的内容也会显示在屏幕上。
录入文档时,可以根据需要录入中文文本和英文文本。录入英文文本的方法非常简单,直接按键盘上对应的字母键即可,如果要输入中文文本,则需要先切换到合适的中文输入法再进行操作。
在文档中输入文本前,需要先定位好文本插入点,方法主要有两种:一种是通过鼠标定位,另一种是通过键盘定位。
通过鼠标定位时,一般有几种方式。
(1)在空白文档中定位文本插入点:在空白文档中,文本插入点就在文档的开始处,此时可直接输入文本。
(2)在已有文本的文档中定位文本插入点:若文档已有部分文本,当需要在某一具体位置输入文本时,可将鼠标光标指向该处,当鼠标光标呈【 】形状时,单击即可。
(3)如果要在文档的任意空白位置添加文档,可以使用“即点即输”功能:将光标移动到文字编辑区中的任意位置,双击即可将文本插入点定位到该位置,然后输入需要的文字即可。
通过键盘定位时,可以采用以下几种方式。
(1) 按 下 光 标 移 动 键【 ↑】【↓】【→】【←】,文本插入点将向相应的方向移动。
(2)按【End】键,文本插入点将向右移动至当前行行末;按【Home】键,光标插入点向左移动至当前行行首。
(3)按【Ctrl+Home】组合键,文本插入点可移至文档开头;按【Ctrl+End】组合键,文本插入点可移至文档末尾。
(4)按【PgUp】键,文本插入点向上移动一页;按【PgDn】键,文本插入点向下移动一页。
例如,要录入一则活动通知,操作方法如下。
Step 01
新建一个空白文档,并将文件命名为“活动通知”,如图 2-10所示。
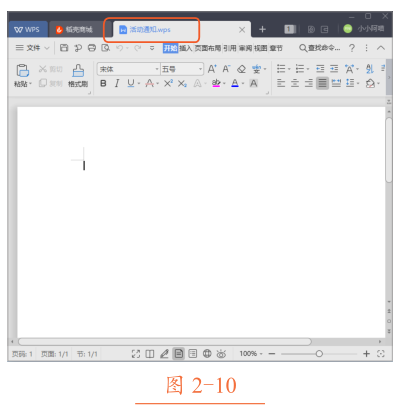
Step 02
A 单击任务栏右侧的输入法图标;B 在弹出的菜单中选择合适的汉字输入法,如【搜狗拼音输入法】,如图 2-11 所示。
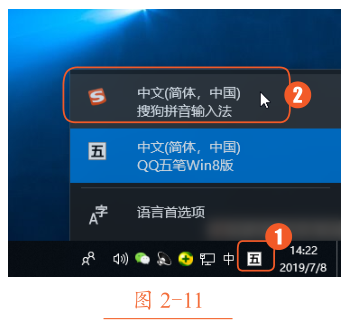
Step 03
光标自动定位在第一行的第一列中,输入需要的汉字,如图2-12 所示。
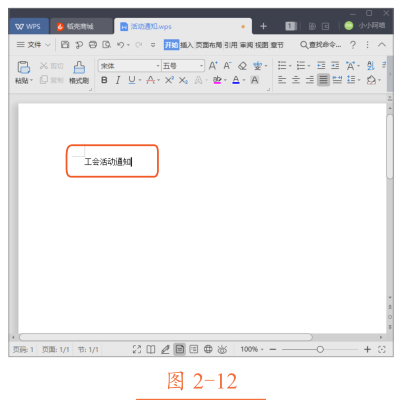
Step 04
按【Enter】键换行,继续输入其他内容,完成后效果如图 2-13所示。
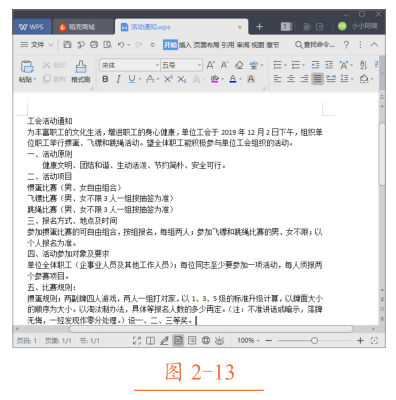
选中文档内容
要对文档内容进行编辑,首先要确定需要修改或调整的对象,选中文档内容。根据所选文本的多少和是否连续,可以使用以下方法进行选择。
1.选中任意数量的文本
如果要选择任意数量的文本,可以在文本的开始位置按住鼠标左键拖动到文本的结束位置,然后释放鼠标左键,即可选中文本。被选中的文本区域一般呈灰底显示,如图 2-25 所示。
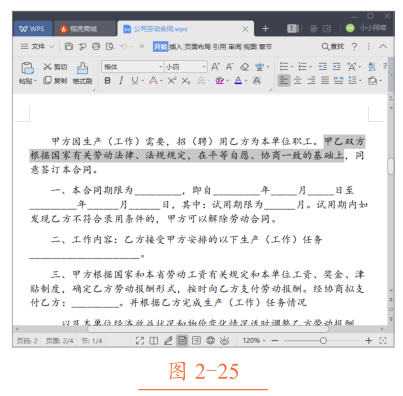
2.快速选中单行或多行
如果要选择一行或多行文本,可以将鼠标移动到文档左侧的空白区域,即选定栏,当鼠标指针变为时,按下鼠标左键,即可选中该行文本,如图 2-26 所示。
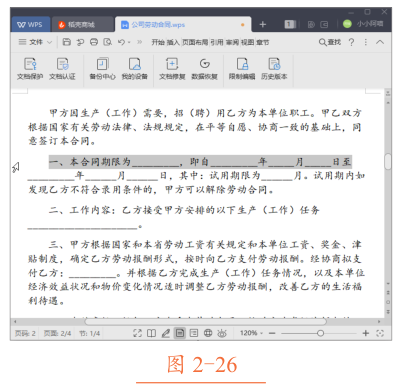
如果要选中多行文本,可以将鼠标移动到选择栏,当鼠标指针变为 时,按住鼠标左键不放向上或向下拖动即可,如图 2-27 所示。
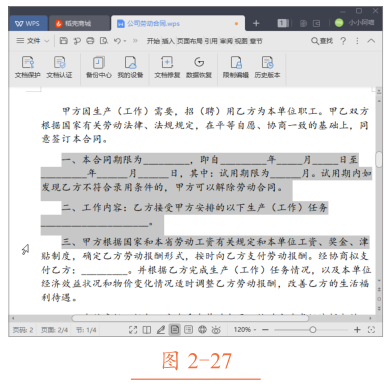
3.选中整个段落的文本
如果要选中的是一个段落,方法有以下几种。
(1)先将光标定位到段落中任意位置,单击三次。
(2)将鼠标移动到选定栏,当鼠标指针变为 时,双击即可将整个段落选中,如图 2-28 所示。
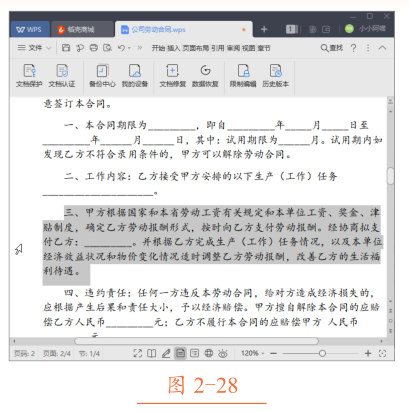
4.选中块区域文本
在 WPS 文档中也可以选中区域文档,这种选择方法常常用于选中内容可以框选的位置,如规律排列的文档、编号、目录页码等。操作方法是将光标定位到想要选取的区域的开始位置,按住【Alt】键不放,按住鼠标左键拖动至目标位置,即可选中块区域内容,如图 2-29所示。
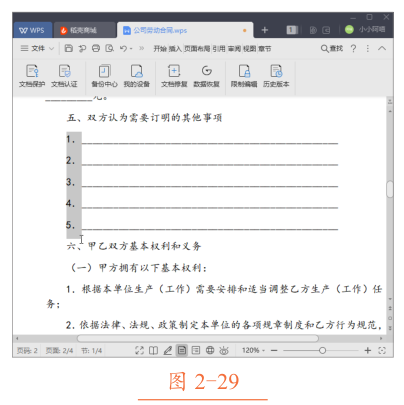
5.选中不连续区域的文本
如果要选中不连续的文本,可以先选择一个区域的文本内容,然后按住【Ctrl】键不放,再逐一选中其他内容即可,如图 2-30 所示。
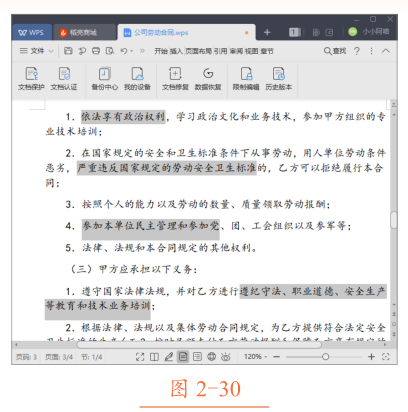
6.选中所有文本
如果要选中文档中的所有内容,可以使用以下两种方法。
(1)按【Ctrl+A】组合键,可以快速选中文档中的所有内容。
(2)将鼠标移动到选定栏,当鼠标指针变为 时,连续单击三次即可选中文档中的所有内容,如图2-31 所示。
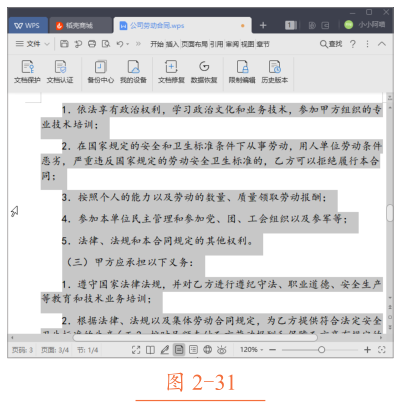
查找与替换文本
在编辑文档的过程中,熟练使用查找和替换,可以简化某些重复的编辑过程,提高工作效率。
1.查找文本
查找功能可以在文档中查找任意字符,包括中文、英文、数字和标点符号等,查找指定的内容是否出现在文档中并定位到该内容的具体位置。例如,要在“公司劳动合同”文档中查找“甲方”文本,操作方法如下。
Step 01
打开“素材文件 \ 第 2 章 \ 公司劳动合同 .wps”文档,单击【开始】选项卡中的【查找替换】命令,如图 2-40 所示。
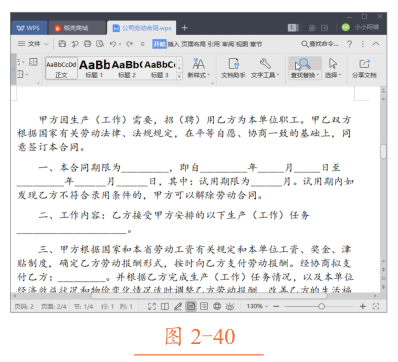
Step 02
打开【查找和替换】对话框,A 在【查找内容】文本框中输入要查找的内容;B 单击【查找下一处】按钮,如图 2-41 所示。
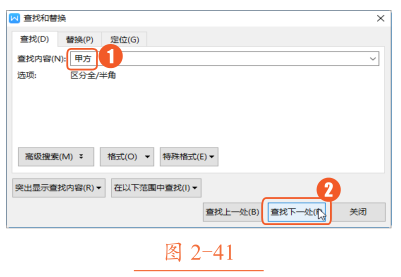
Step 03
此时系统会自动从光标插入点所在位置开始查找,当找到第一个目标内容时,会以选中的形式显示,如图 2-42 所示。
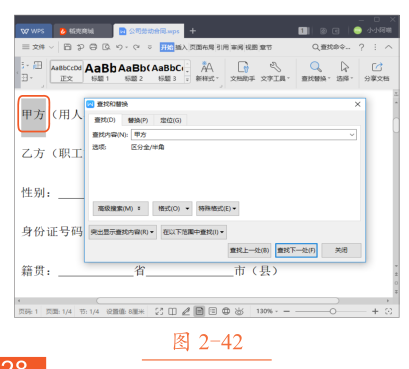
2.替换文本
如果文档有多处相同的错误,可以使用替换功能查找并替换为其他文本,操作方法如下。
Step 01
A 单击【开始】选项卡中的【查找替换】下拉按钮;B 在弹出的下拉菜单中选择【替换】命令,如图 2-43 所示。
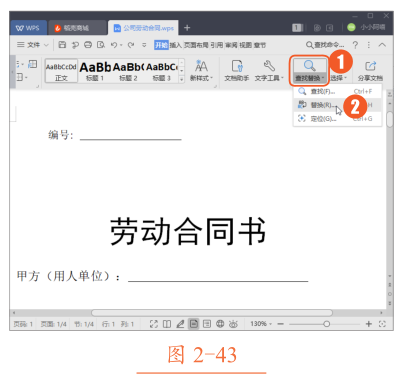
Step 02
系统会打开【查找和替换】对话框,并自动定位到【替换】选项卡, A 将光标定位到【查找内容】文本框中,输入需要查找的内容;B 将光标定位到【替换为】文本框中,输入需要替换的内容;C 单击【全部替换】按钮,如图 2-44 所示。
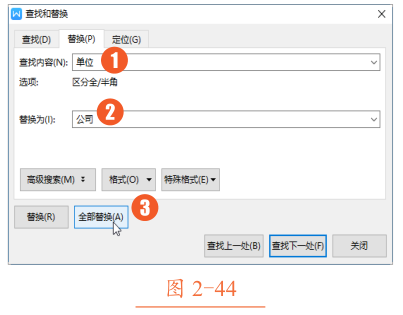
Step 03
操作完成后,弹出【WPS 文字】对话框,提示替换完成,单击【确定】按钮,如图 2-45 所示。
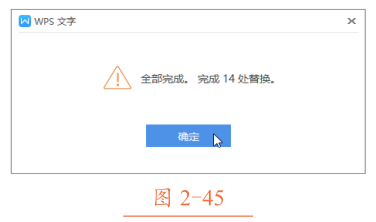
Step 04
单 击【 关 闭】 按 钮, 如 图2-46 所示。
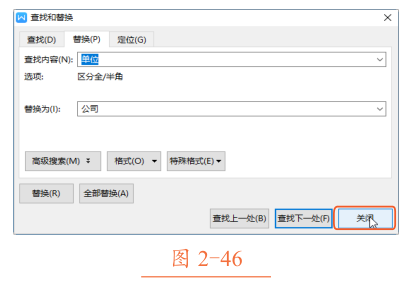
Step 05
返回文档,即可看到“单位”已经全部被替换为“公司”,如图2-47所示。
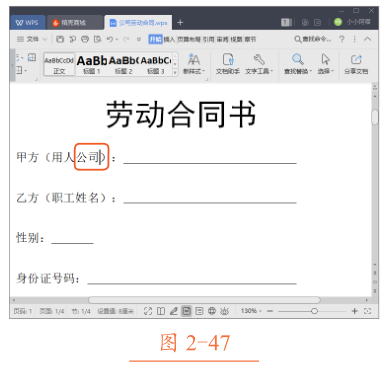
 office办公软件入门基础教程
office办公软件入门基础教程
