wps的页眉页脚怎么设置?很多人都觉得页眉页脚设置非常头疼,其实如果弄清楚其中的原理,设置好各种各样要求的页眉页脚也是分分钟的事,赶快看看怎么设置吧。论文的格式要求里经常出现如下的要求(本教程中以此要求为例)
页眉:1.双栏页眉;2.双面打印,正反面页眉不同;
页码:第一部分不需要页码,第二部分需要罗马数字页码,第三部分需要阿拉伯数字页码
要满足这些要求,我们首先要用好分节符。分节符的作用是把文章中每一部分按节分开,这样每一节内页眉页码设置可以互不干扰。所以,首先我们要了解一下分节符,在【布局】选项卡中点击【分隔符】,找到分节符。分节符中包含下一页,连续,偶数页,奇数页。
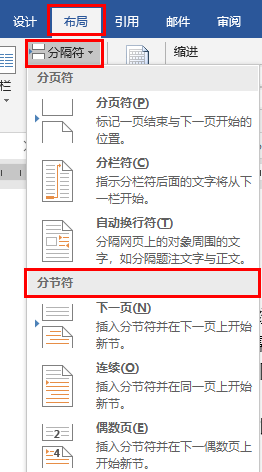
下一页:新建一页,并在新建页开启新的一节
连 续:从本页下一行开始新的一节
偶数页:跳至下一个偶数页开始新的一节
奇数页:跳至下一个奇数页开始新的一节(奇数页分节符常用在双面打印时,强制下一页从纸张正面开始)。
大致了解分节符的作用后,我们开始解决排版问题。
01 插入分节符
在插入页眉、页码之前需要插入分节符,以保证每个部分的页眉和页码能够单独设置。根据格式要求,在每一个部分的最后插入“下一页”分节符。
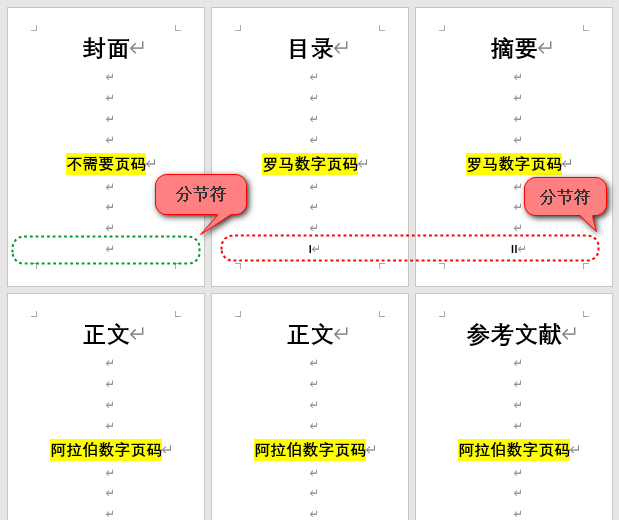
如果不确定是否已经插入了分节符,可以按照下图方法查看,如果已经插入在③处会显示。
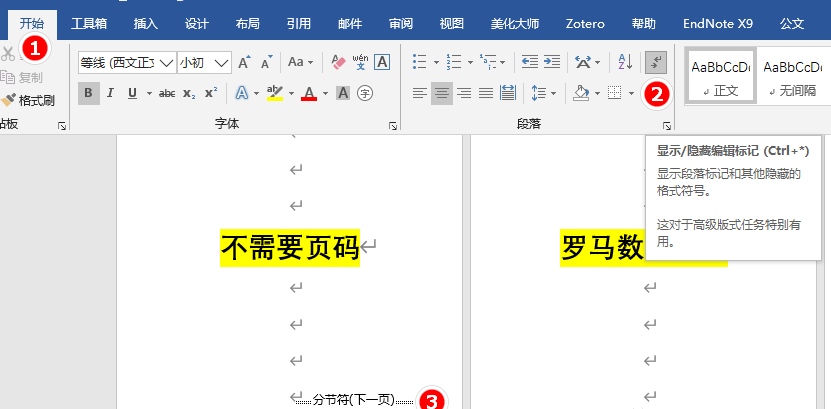
PS:如需删除分节符,光标移至分节符前,按Delete键。
02 页眉的设置
(1)插入双栏页眉
步骤1:双击页眉空白处①,进入页眉编辑状态。点击【页眉】选择【空白(三栏)】页眉。
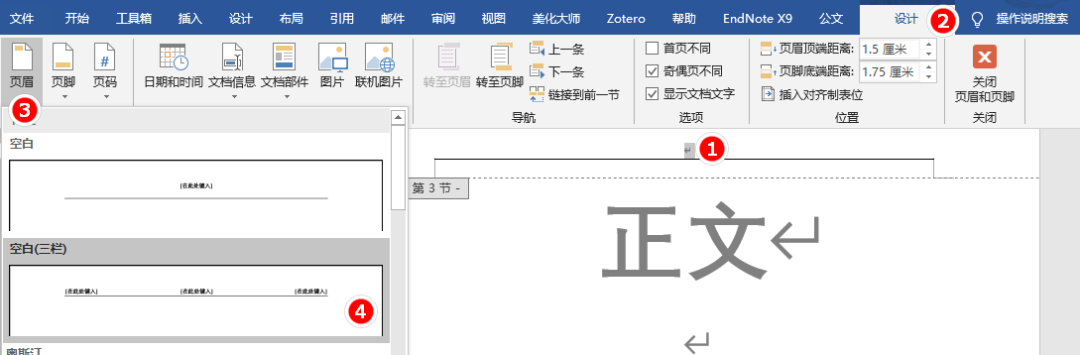
步骤2:左右两侧输入页眉内容,中间区域删除即可。
(2)页眉奇偶页不同步骤
1:双击页眉空白处
①,进入页眉编辑状态,勾选【奇偶页不同】。
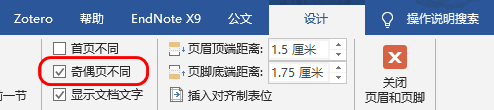
步骤2:在某一节内,奇数页输入页眉内容,本节其他的奇数页页眉同步。偶数页同理。
03 页码的设置
步骤1:编辑。进入页眉页脚编辑状态。【插入】选项卡—【页脚】—【编辑页脚】
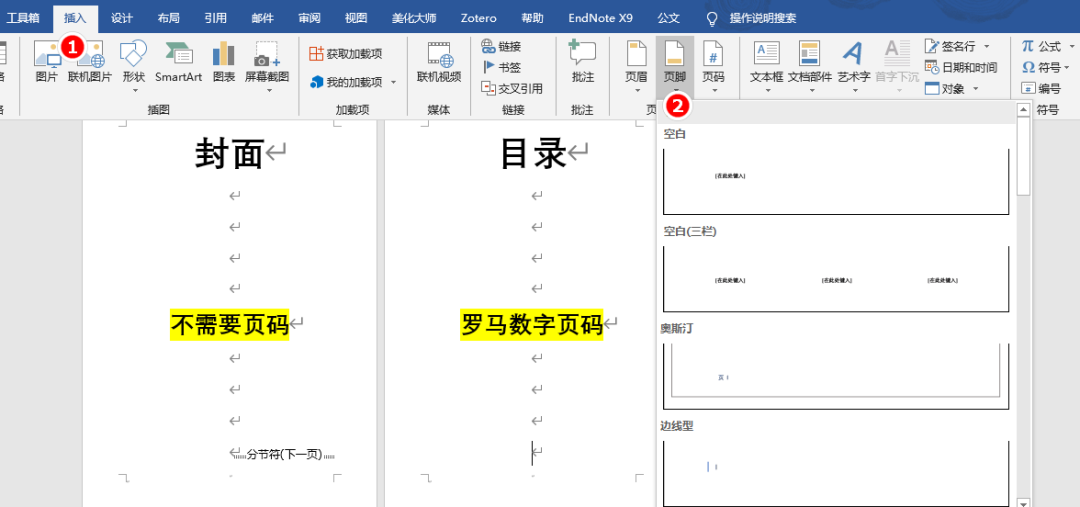
步骤2:取消页眉页脚链接到前一节。进入编辑状态后,需要把页眉页脚与上一节断开。我们可以看到页眉页脚位置有“与上一节相同”字样,链接到前一节表示和上一节使用相同的页眉页脚。
为了论文每一部分页眉页脚不同,我们需要取消【链接到前一节】。点击图中②处【转至页眉】,同样取消【链接到前一节】。
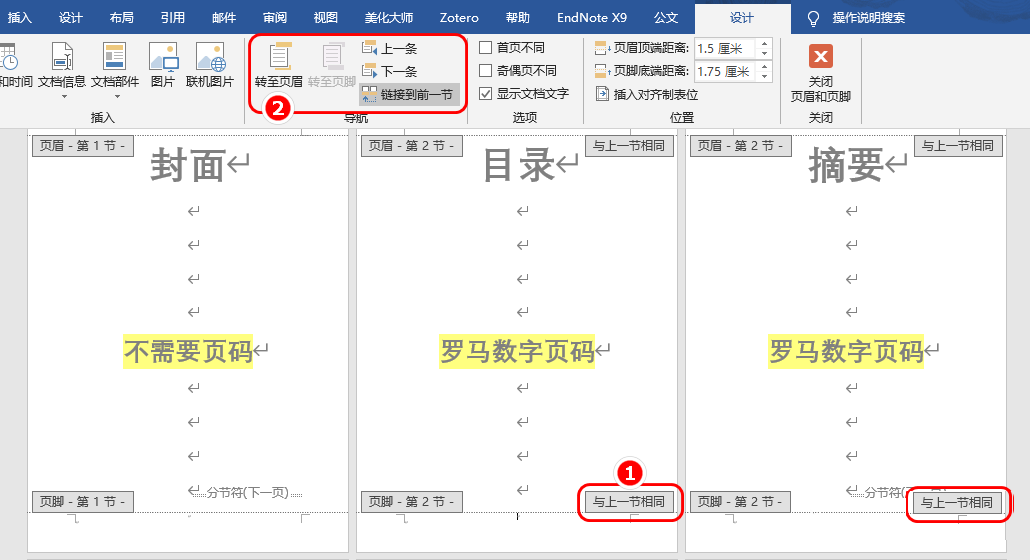
步骤3:取消链接之后效果如下图。时刻检查页眉页脚处的是否还有“与上一节相同”字样或“链接到到前一节”字样是否为灰色背景。
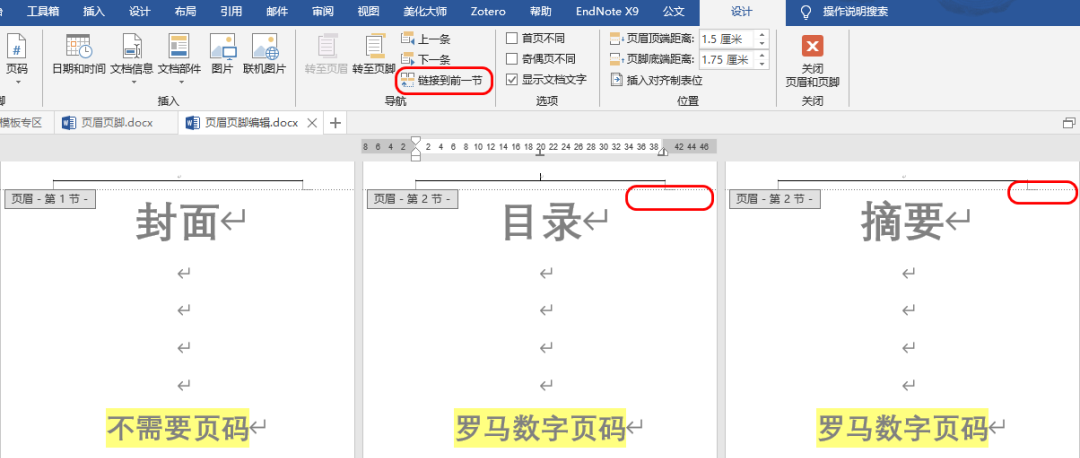
步骤4:设置页码格式,根据要求第二节需要使用罗马数字页码。
【设计】选项卡或【插入】选项卡—【页码】—【设置页码格式】—【编号格式】中选择罗马数字—【页码编号】部分选择【起始页码】,不是【续前节】。
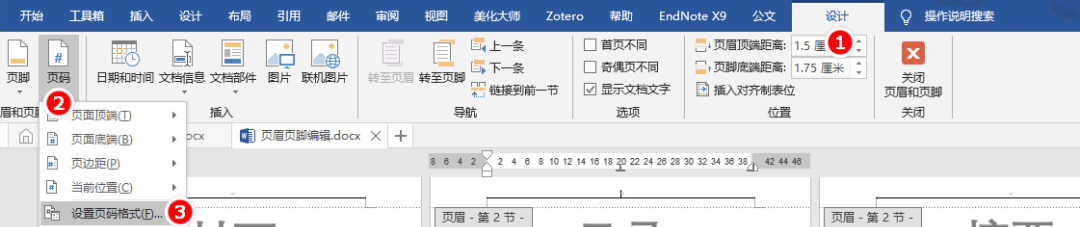
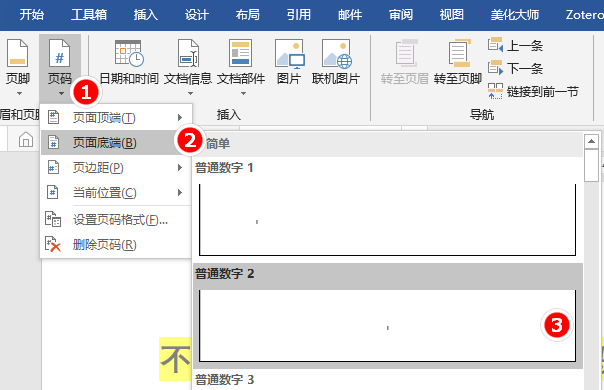
步骤5:插入页码。根据要求选择页码位置,插入页码。这里选择页面底端居中位置。这样在第二节中插入了罗马数字格式的页码。
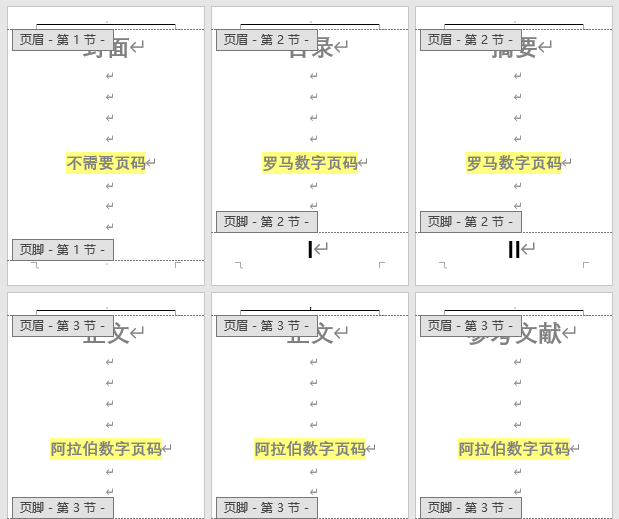
步骤6:第三节页码设置同理,首先设置页码格式,然后插入页码。下图是插入页码之后的效果。
PS:如果前设置了奇偶页不同,设置页码时奇数页和偶数页页码要分别设定。
需要注意的问题:
1. 时刻检查是否取消了“链接到前一节”;
2. 【页码格式】中一定选择【起始页码】不是【续前节】。
 office办公软件入门基础教程
office办公软件入门基础教程
