wps怎么数据透视表?在利用excel\wps表格处理数据时,掌握了常用的函数,感觉办公效率提高了很多,同事们对咱也刮目相看,今天给大家介绍表格数据计算更为强大的工具,数据透视表,学会透视表的一些常用功能,会使你越来越喜欢处理表格。我们从下面的例子入手:
这是某品牌分店3月销售商品数据表,我现在想要统计各商品及各分店的销售总额,可以使用筛选+求和功能。
但步骤比较繁琐,今天介绍一个实用的数据处理工具-数据透视表,可快速进行数据分析汇总。
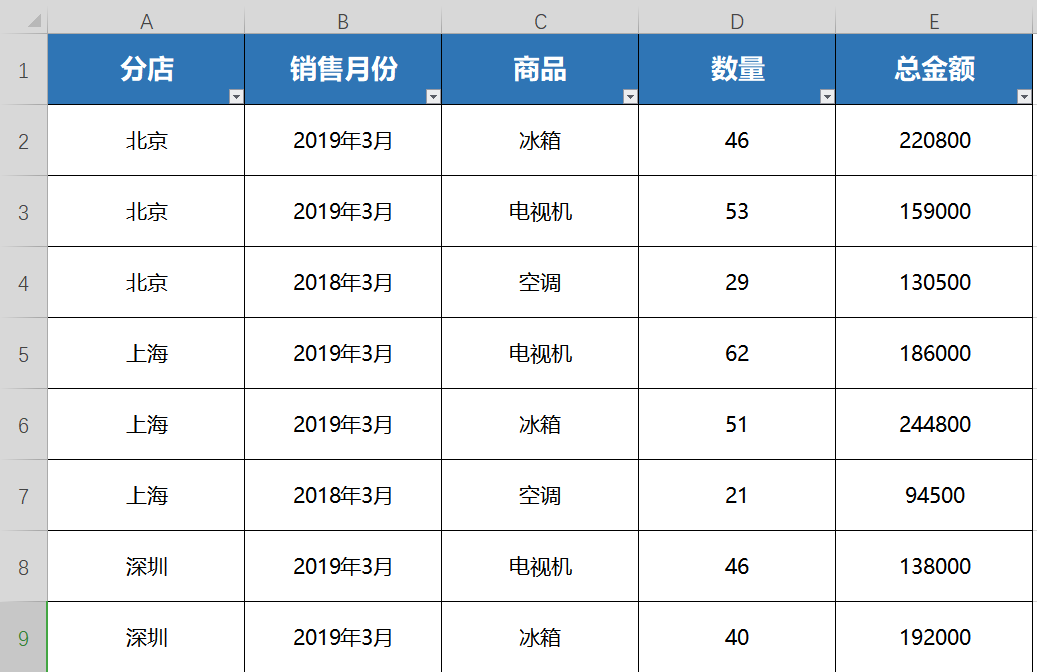
■ 首先任意选中一个有数据的单元格,点击菜单栏“插入”-“数据透视表”。
此处的区域会自动选择,不需要修改,点击“确定”;
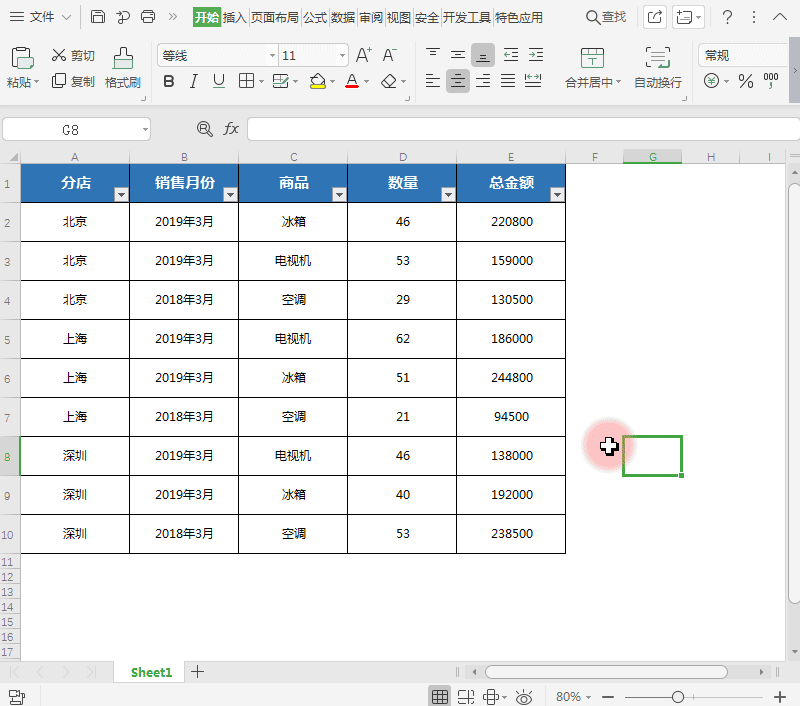
■ 此时弹出一个新工作表,看到右边的数据透视表窗格,分为两大版块,“字段列表”和“数据透视表区域”;
而区域分为四块内容,“行区域”、“列区域”、“值区域”、“筛选器”。
选中需要进行分析的字段,长按拖动至需要的区域,将呈现出不一样的统计结果。
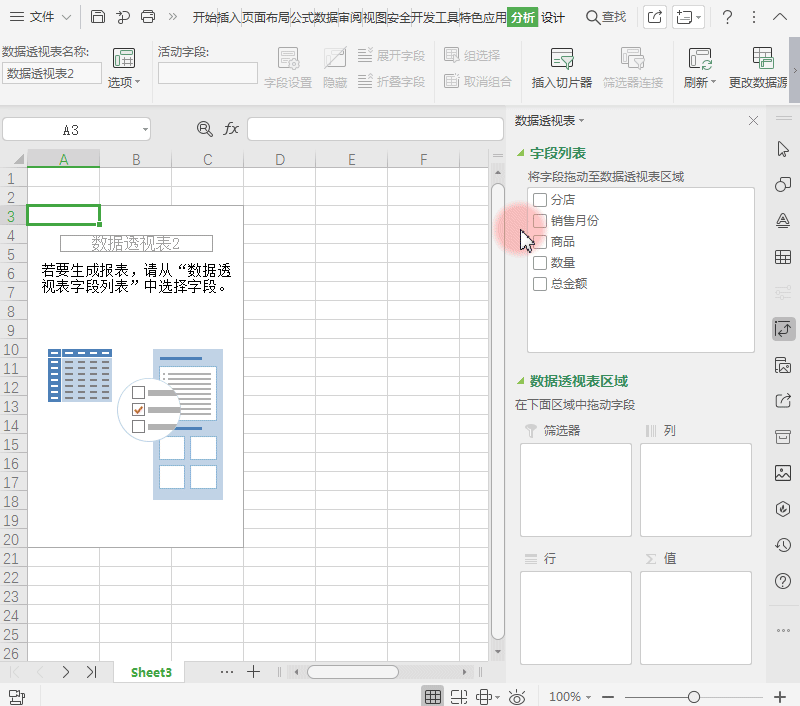
■ 想要统计各商品及各分店的销售总额。
所以将“商品”字段拖进“行区域”,“分店”字段拖动至“列区域”,“总金额”字段拖进“值区域”。
此时可看到工作表已自动算出各商品及各分店的销售总额。

■ 其中“值汇总”默认是求和,我们也可以任意选中一个有数据的单元格,鼠标单击右键,找到“值汇总依据”。
这里可以选择“计数”、“平均值”、“最大值”等。
此处可看到“值显示方式”也可变化,根据自己需要设置即可。
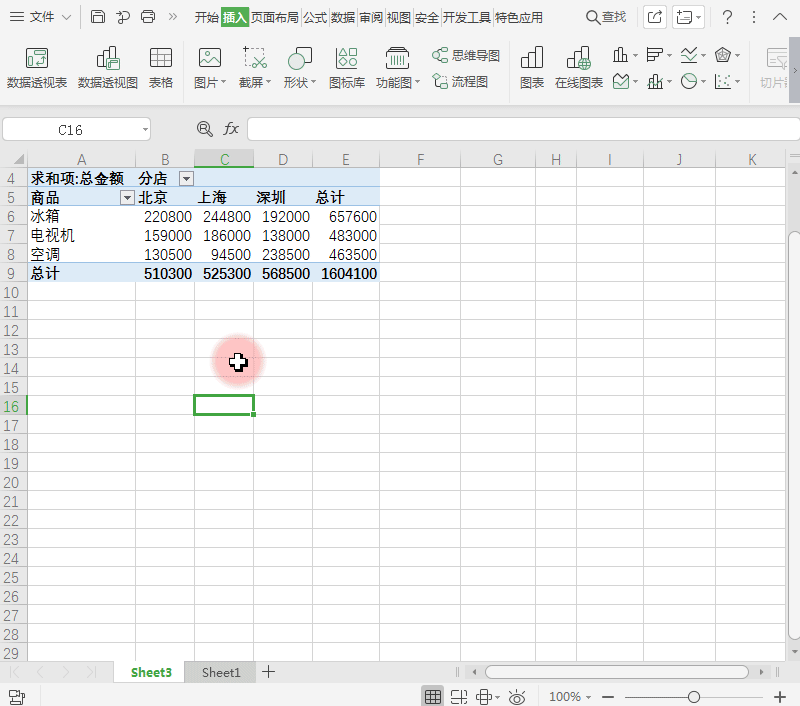
■ 现在再来看看“筛选器”的作用,将刚刚的字段调整一下位置。
“商品”拖至“筛选器”区域、“销售月份”拖至“行区域”。
此时表格布局发生了变化,首行新增了一项“商品”项;
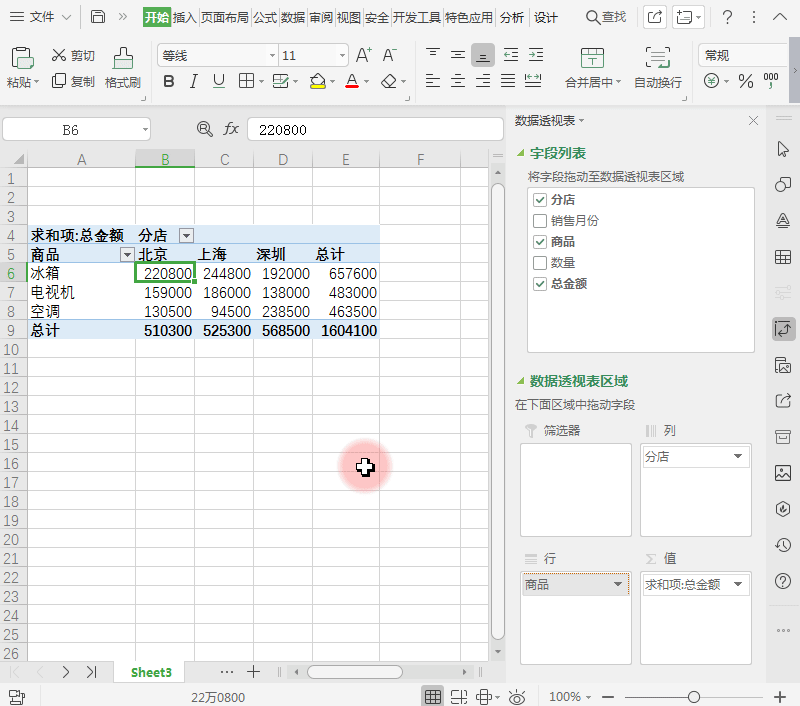
■ 点击“下拉箭头”可以选择想要查看的商品数据,比如选择“冰箱”。
那么此时整个表格显示的就是各分店3月份冰箱的销售数据了。
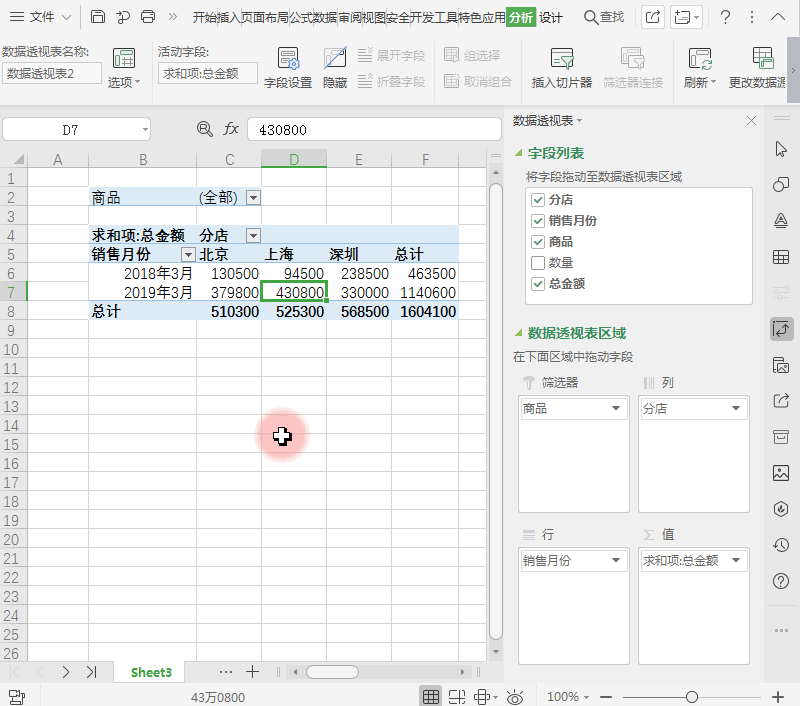
上面的步骤看懂了吗,如果没看明白,多看几遍下面操作视频,如果还不会,就把练习文档下载下来,多练习几遍就会了。
 office办公软件入门基础教程
office办公软件入门基础教程
