在Word中,如何借助Word批量加粗Excel单元格区域内的银行卡号后6位
如图 15‑14所示Excel工作表中,A1:A12单元格区域的每一个单元格内均含有一个19位的银行卡号码,如何将这些号码的最后6位数字批量设置为加粗效果呢?效果如图 15‑15所示。
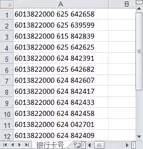
图15‑14未设置加粗效果的银行卡号码

图15‑15将最后6位数字批量设置为加粗效果的银行卡号码
→ 解决方案
将数据拷贝至Word中,使用矩形选取的方法选取所有银行卡号码的最后6位,设置加粗效果,再将数据“保留源格式”地粘贴回Excel中。
→ 操作方法
※加粗显示Excel单元格中银行卡号后6位数字※
按住鼠标左键不放拖拉选取工作表A1:A12单元格区域,按<Ctrl+C>组合键;启动Word程序,在新建Word文档的主文档内单击鼠标右键弹出快捷菜单→“粘贴选项:”区域的“仅保留文本(T)”按钮;如图 15‑16所示,将鼠标指向第一个银行卡号码的倒数第6、7位数字之间,按<Alt>键不放的同时按住鼠标左键不放往右下方拖动,直至选取所有银行卡号码的最后6位数字,松开左右手按键;按<Ctrl+B>组合键加粗所选内容;按<Ctrl+A>组合键全选所有银行卡号码,按<Ctrl+C>组合键;激活Excel窗口,按<Ctrl+V>组合键;在“开始”选项卡“字体”组的字号输入框内录入“12”,按<Enter>键。
 office办公软件入门基础教程
office办公软件入门基础教程
