用WPS怎么做合同?平时我们在利用wps制作合同的时候,最常遇到的一个问题,就是合同结尾处的甲、乙双方签字盖章文本始终无法对齐,看起来非常不美观。
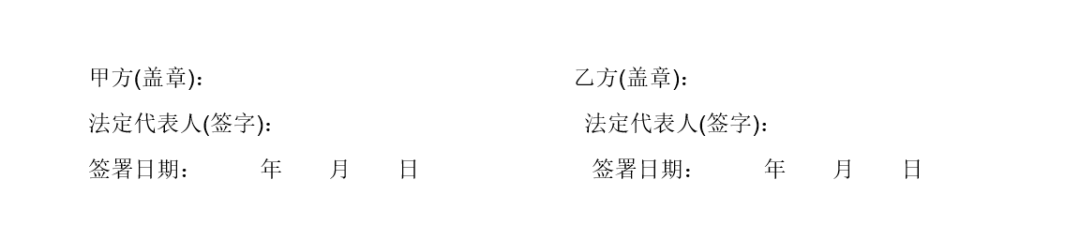
当遇到这种情况时,你会如何操作的呢?是敲空格一一对齐吗?
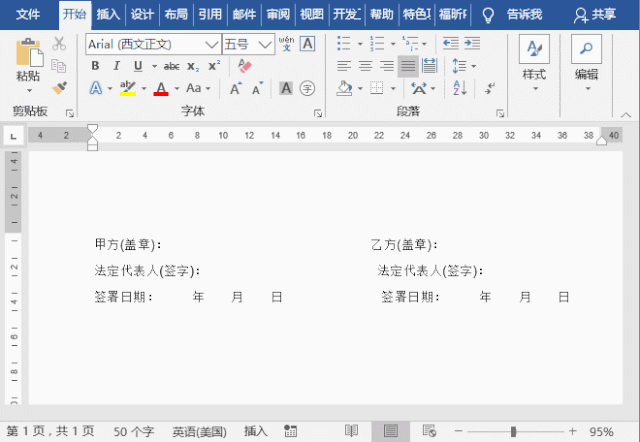
很显然,这种方法并不智能高效。要想快速对齐左右两则的内容,今天小编教大家3招快速对齐左右两侧内容的实用方法,希望能够帮助到你!
01利用分栏
在wps排版中,分栏是一种比较常见的排版方式。在排版合同结尾的甲、乙双方签字盖章这类文本时,利用分栏功能非常高效实用。(1)首先,输入合同左侧的甲方内容。(2)选中文字,右键复制(或者快捷键【Ctrl+C】键),然后回车,再按【Ctrl+V】键粘贴一份。(3)选中所有文字,点击【布局】-【分栏】-【两栏】,最后将右侧“甲“修改为”乙“即可。
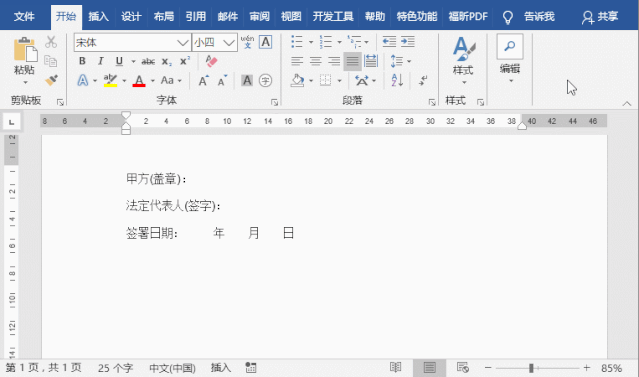
02利用制表位
wps制表位可指定文字缩进的距离,或一栏文字开始的位置。使用它能够向左、向右或居中快速对齐文本。通常,在制作索引、目录或文本对齐时,使用制表位非常实用。(1)首先在合同结尾处输入甲乙双方内容,然后选中所有文本,点击标尺左侧的制表位按钮,切换到“左对齐式制表符”。(2)使用鼠标在标尺上指定文字位置,这里我们指定到“22”。(3)最后,将鼠标光标定位于要移动的文本前,依次按下【Tab】键即可实现对齐效果。
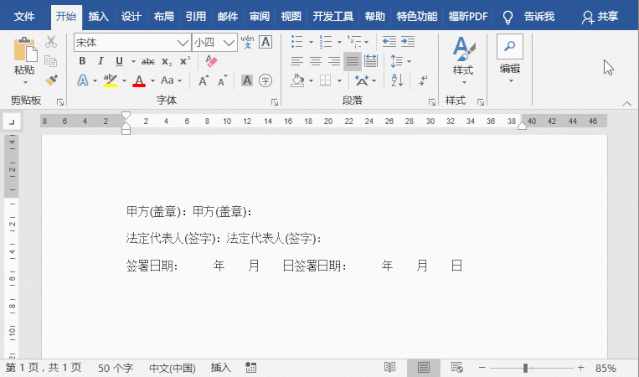
03利用表格
利用表格排版文本也非常省事,只需插入多行两列的表格,并输入相应内容,调整表格边框即可。(1)将鼠标定位于合同末尾处,点击【插入】-【表格】-【插入表格】。(2)打开“插入表格”对话框,分别设置行、列数为2、3(这里根据内容多少确定行数),然后点击“确定”按钮。(3)然后在单元格中分别输入甲乙双方内容,选中整个表格,点击【设计】-【边框】-【无边框】,隐藏边框线,这样文本就一键对齐啦!
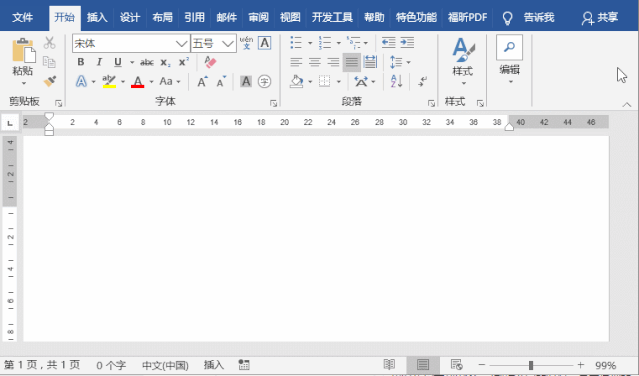
技巧提示:如果数据需要多次利用,这时使用剪贴板可以很好的存储内容。就如上图中需要多次填写的表格信息,我们只需将这些信息复制(Ctrl+C)到剪贴板存储起来,待需要时就可以直接使用了。
 office办公软件入门基础教程
office办公软件入门基础教程
