怎么用wps编辑图片?一份好的文件,不仅仅要有美观的文字,还需要通过图片进行对文字进行解释说明。那么就让小编带着大家一起用word编辑图片吧~!
01
图片编辑
以一篇文章中插入两张图片为例,以下两种排版方式都让人觉得十分凌乱。


对图片的编辑分为以下几类:
1. 图片的大小
图片大小可以通过几种方式来调整
① 直接编辑:选中图片,拉动图片的八个定位点来进行调整,上面的绿点可以用于旋转图片。
注意:最好拉动四个角上的点进行调整,防止将图片压缩或者拉升。

② 使用裁剪或高度调整:选中图片,点击工具栏上的“格式”,找到裁剪与高度调整菜单。
裁剪:可以对图片各个方向进行裁剪,剪去不需要的部分。
另外,选择裁剪下拉菜单-裁剪为形状,可以把图片剪切成圆形、三角形等形状。
高度宽度:直接调整高度和宽度可以对图片大小进行编辑。
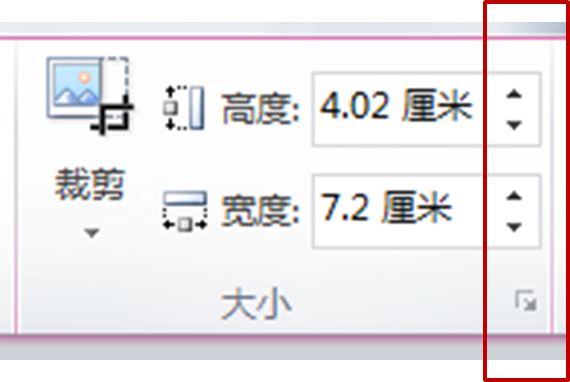
2.图片的特殊格式
使用word可以对图片进行特殊编辑,具体操作均为选中图片,选择菜单栏“格式”:
①编辑图片亮度与颜色:有时我们拍摄的照片比较黑,或者颜色让我们不满意,可以直接用word调整图片的亮度和颜色。
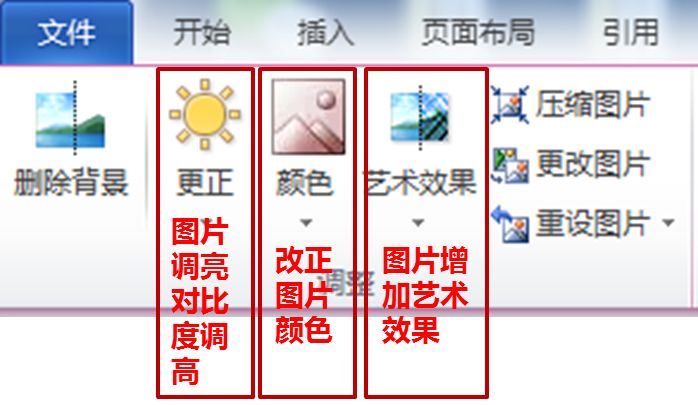
② 图片边框:格式内的图片样式可以为插入的图片添加边框,或者为图片设置阴影。
不过一般正式的文章不建议为图片加边框或加阴影。
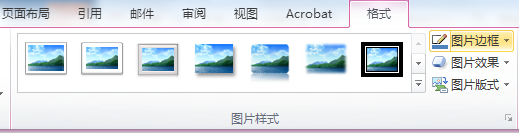
02
图片排版
需要注意的是文章中排放图片需要遵循几个原则:
1. 大小一致
当文章中出现多个单张图片的时候,最好将图片的大小调整一致,并让图片占满整个一行。

2. 排列对齐
当文章中出现多张图片排列在一行的时候,图片大小要设置一致,尤其注意上下对正。中间留出空格。
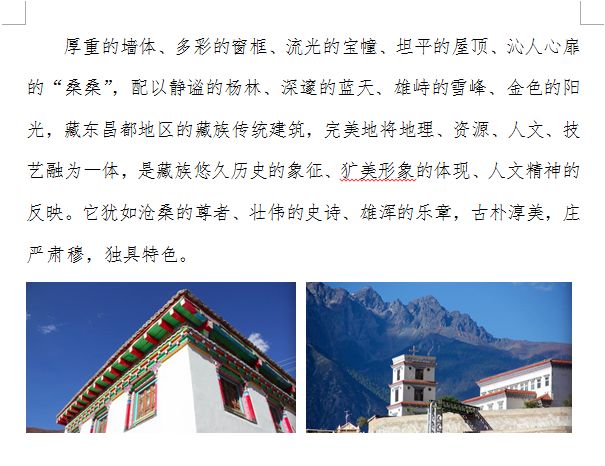
 office办公软件入门基础教程
office办公软件入门基础教程
