wps怎么添加尾注?想来多数人对此知之甚少,尾注是Microsoft Office wps中的一项强大功能,我一般用来编辑论文中的参考文献,真正可以实现文献自动编号,外加双向链接。通俗的讲就是:
1. 在文中带有[1],[2]等右上标的位置处,双击鼠标,直接跳到该项引用文献处;
2. 在参考文献[1],[2]等序号处,双击鼠标,直接跳转到文中引用部分;
3. 在文中任意处插入文献,文中编号以及参考文献列表编号自动更正,简单快捷。
很多人喜欢用“交叉引用”功能实现编号,相对而言,在参考文献排版方面,还真没有尾注功能更强大。尾注功能需要在使用前做一些前期铺垫,不过一旦前期准备结束,后期尾注连续编辑,就可以乐享其成果了。
Step01
编辑尾注格式
在“引用”选项卡中,找到“脚注”功能,点击右下角的箭头,打开编辑对话框:
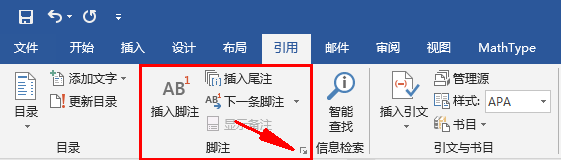
脚注功能区
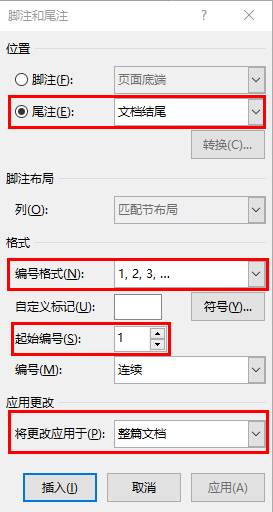
脚注和尾注对话框
按照上图中所示,设置尾注格式,当然,也可以根据具体需要而定。
Step01
插入尾注
将鼠标光标定位到文中需要引用文献的位置,依旧在“引用”选项卡“脚注”功能区,点击插入尾注。
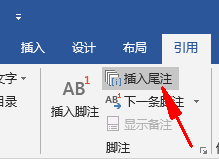
插入尾注
此时会在文档的末端,出现刚刚插入的尾注,在刚才光标定位的位置,出现引用序号。
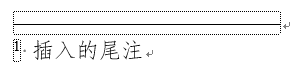
尾注在文中和文档末尾的样式
Step03
调整尾注在文档中的格式
此处格式不是指字体和段落等文本格式,这两种格式很好改,不做叙述。主要是指尾注之前的分隔线。通常,脚注分割线是需要的,但是尾注分隔线一般不需要,但是在文中又无法去除。要想去除尾注分隔线,需要在草稿视图下。
点击“视图”选项卡,在“视图”功能区,找到“草稿”,并点击进入:
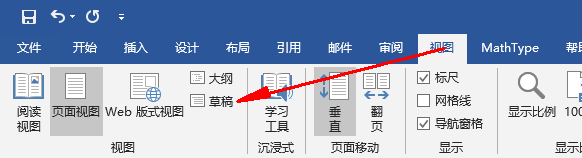
草稿视图
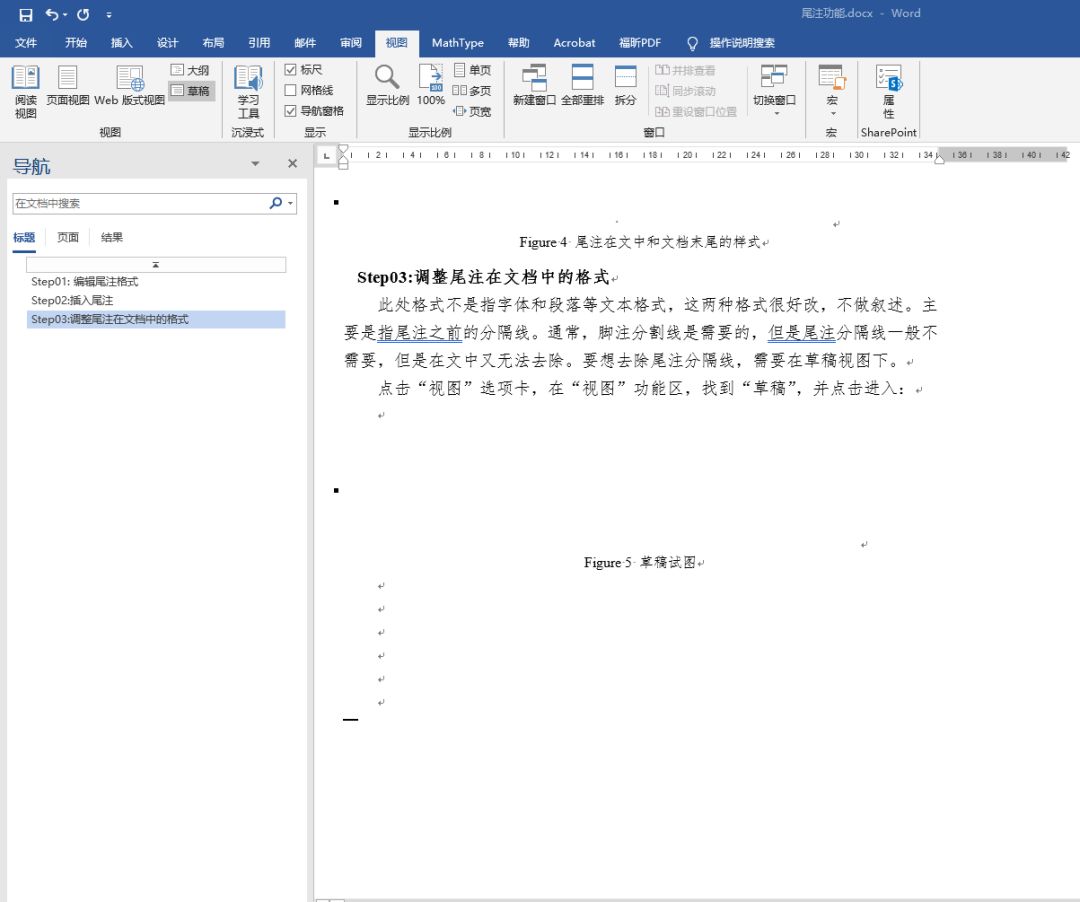
草稿视图
在“草稿”视图中,点击“引用”选项卡“脚注”功能区的“显示备注”功能:
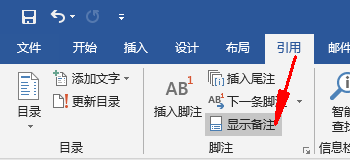
显示备注
在页面的下方,就会出现尾注区域:
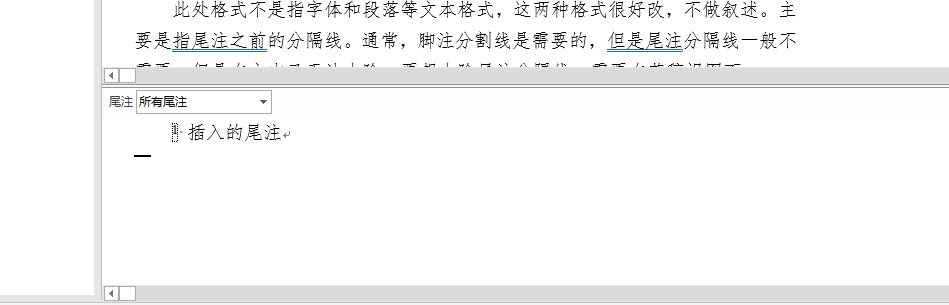
尾注区域
在尾注的下拉选项中,有“所有尾注”,“尾注分隔符”,“尾注延续分隔符”和“尾注延续标记”四个选项.
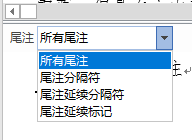
尾注下拉选项
选择“尾注分隔符”,在下方就会出现尾注分隔符,直接选中删除即可。
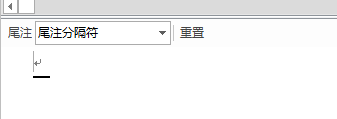
10 删除尾注分隔符
此时,可以通过返回“页面视图”查看,在尾注前面的分隔符直线已经被去掉了。

11 页面视图下,尾注分隔符删除效果
当文中尾注太多,出现跨页时,在跨页的顶端,会出现一条长长的直线,就是所谓的尾注延续分隔符。
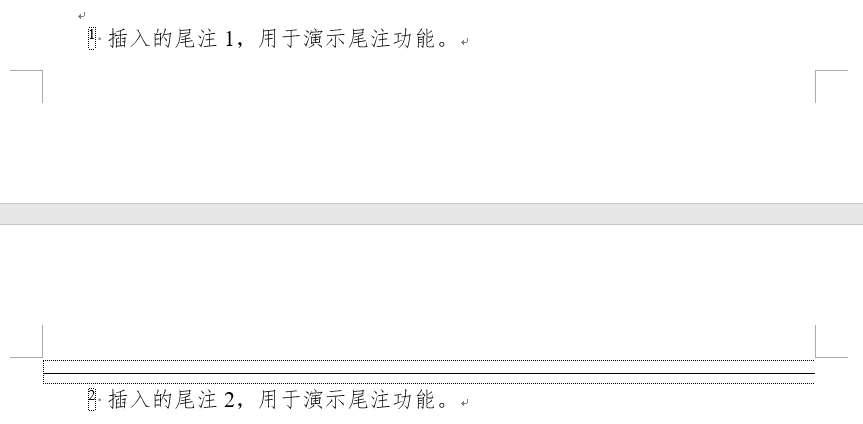
12 尾注延续分隔符
关于尾注延续分隔符的删除方法,与尾注分隔符相同,不再赘述。
Step04
格式微调
至于尾注序号在文中和引文中的格式,通常在序号前手动插入中括号[ ]或者【 】即可。上下标问题,在“开始”选项卡,上下标图标处可找到。
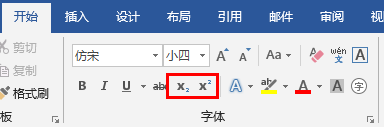
13 上下标
在正文和尾注之间,由于删除了尾注分隔符,会出现一个空行,或者叫一个“换行符”,这个换行符删不掉,可以将其选中,然后在其上右击鼠标,选择“字体”,选择“隐藏”,就可以了。
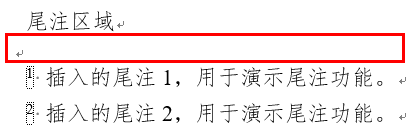
14 尾注空行问题
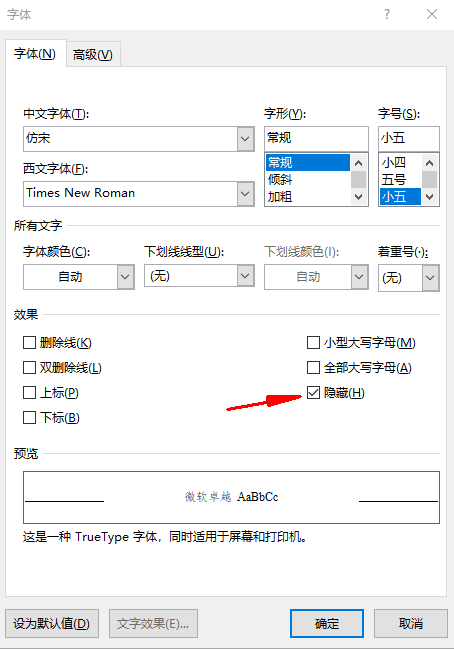
15 隐藏尾注

16 尾注空行删除后效果
当然,可能在隐藏后,在文中依旧能看到,可能是开启了“显示所有格式标记”功能,此时不用管,其实已经隐藏了,打印的时候是看不到的。但是如果实在强迫症犯了,可以在“文件”选项卡中,“选项” “显示”对话框中,将“显示所有格式标记”前面复选框中的勾去掉即可。
 office办公软件入门基础教程
office办公软件入门基础教程
