小伙伴们好啊,俗话说文不如表,表不如图,今天咱们就一起来学习一个简单好玩儿的图表制作技巧。
先来看数据源和最终效果:
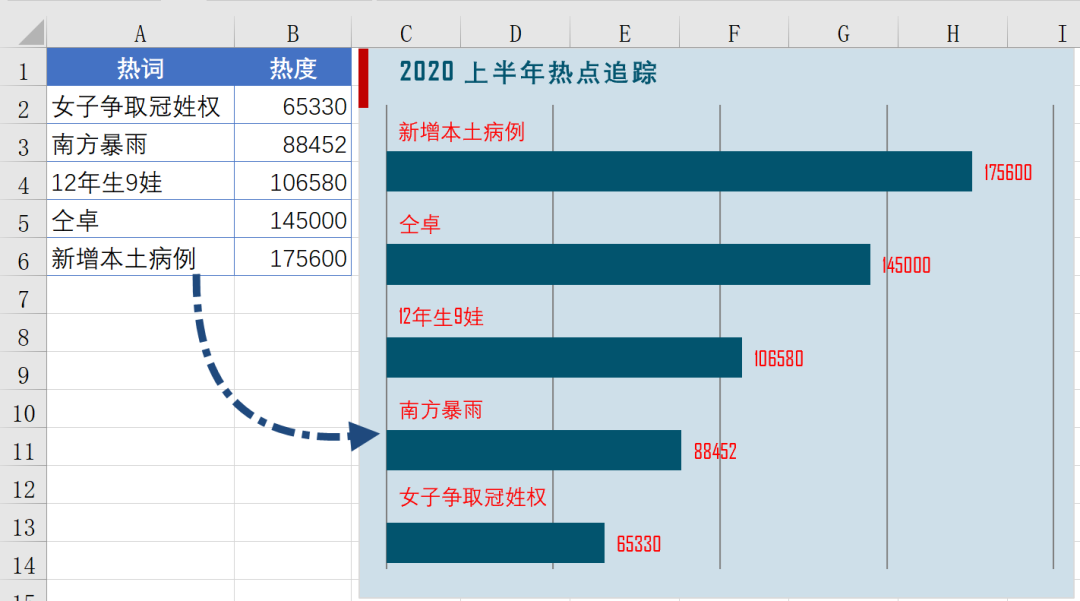
细心的小伙伴可能发现了,这个条形图和系统默认生成的条形图有所不同,项目名称在条形的上方显示,使图表看起来更加新颖。下面就说说具体的制作步骤:1、插入图表
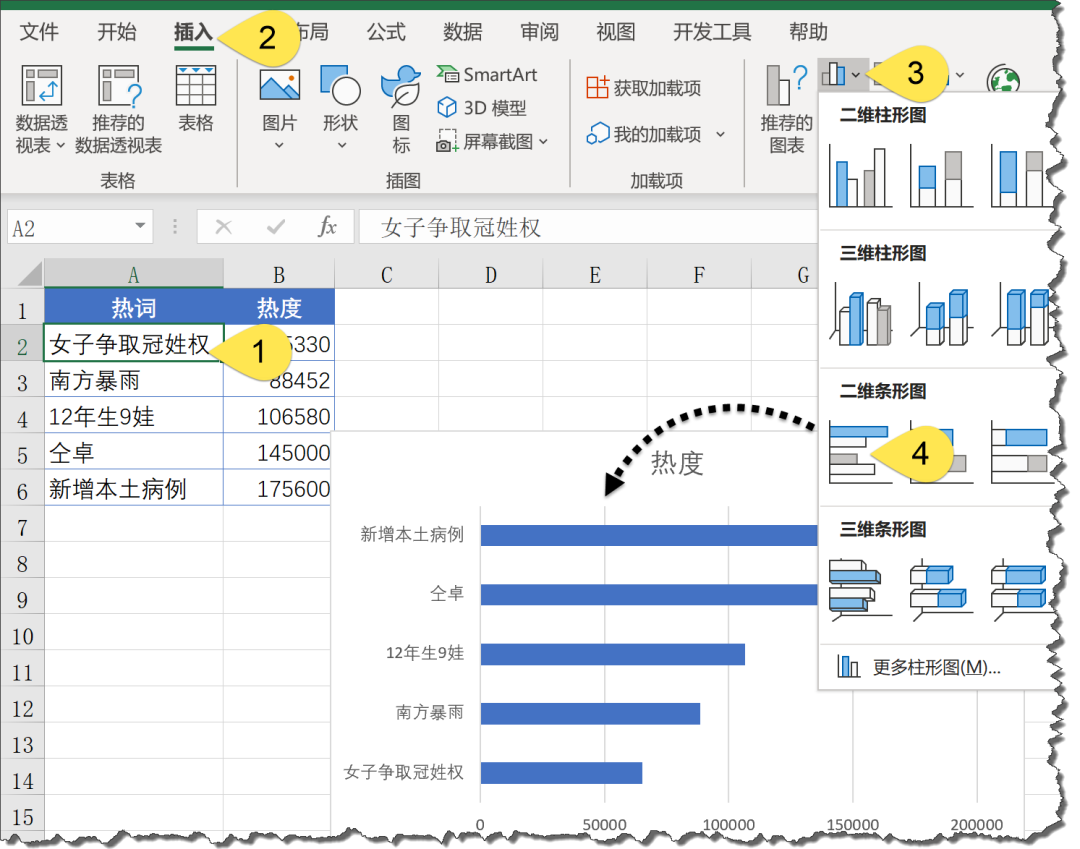
2、删除多余项目单击图表标题水平坐标轴,按Delete键删除。同样的方法,删除垂直坐标轴。
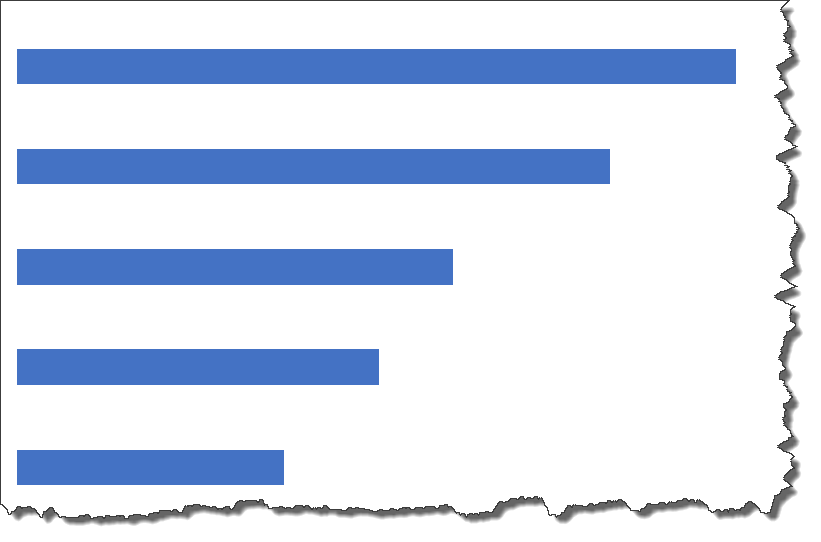
3、添加数据系列选中B2:B6单元格区域,按Ctrl+C复制,单击图表,按Ctrl+V。提示:使用WPS表格的小伙伴,需要右键单击图表→选择数据,然后在弹出的对话框中根据提示添加新的数据系列。
这样就增加了一个数据系列,如下图。
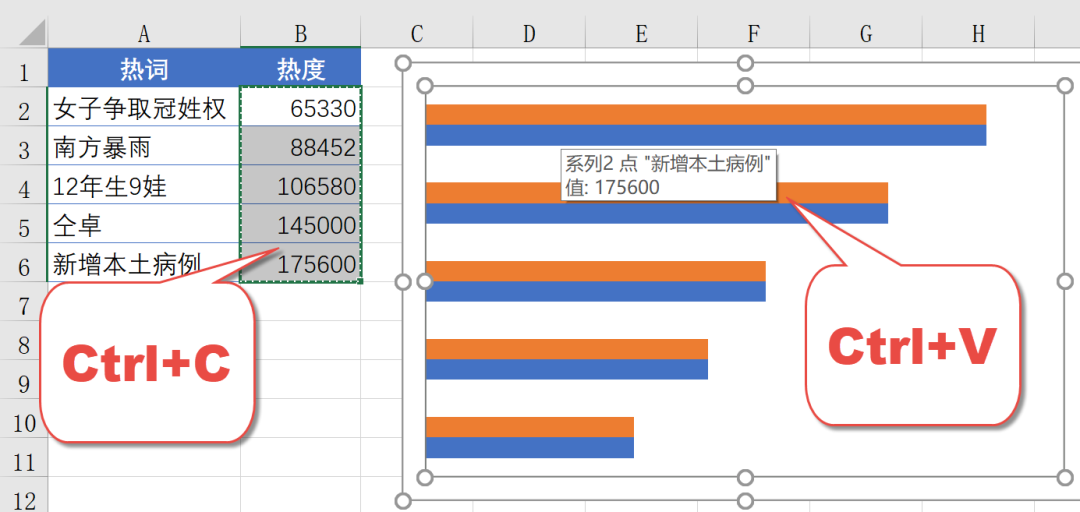
4、设置数据系列格式右键单击红色数据系列→设置数据系列格式,设置填充为无填充,设置边框为【无线条】。
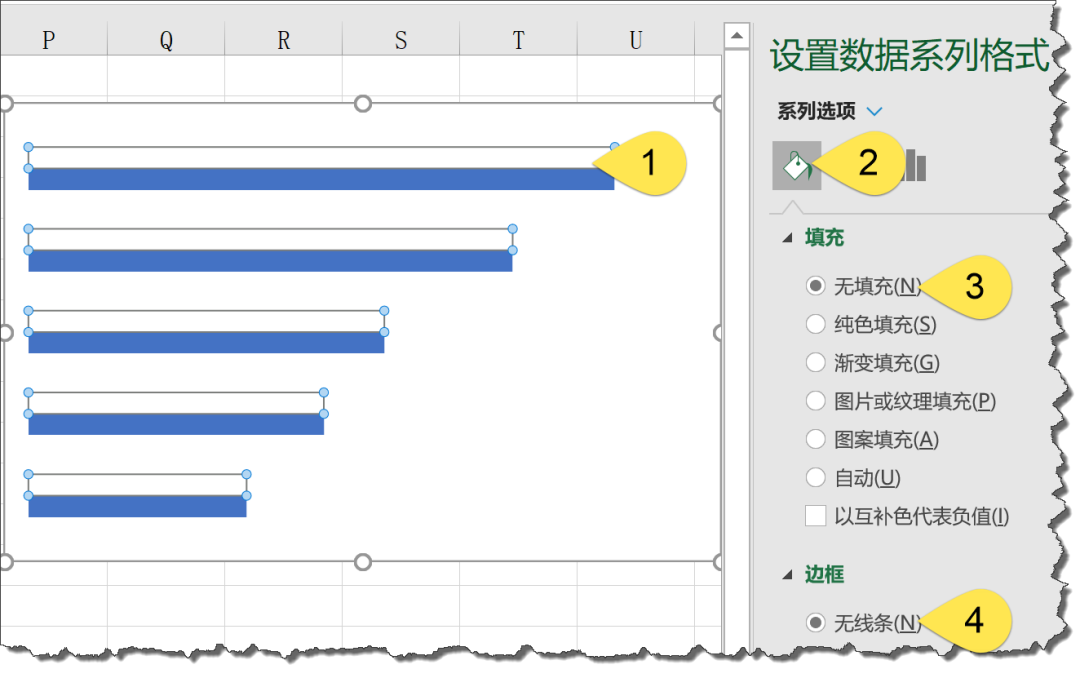
5、添加数据标签继续保持这个数据系列的选中状态,单击图表左上角的添加元素按钮→数据标签→更多选项。在标签选项下选中【类别名称】。在标签位置下选中【轴内侧】。
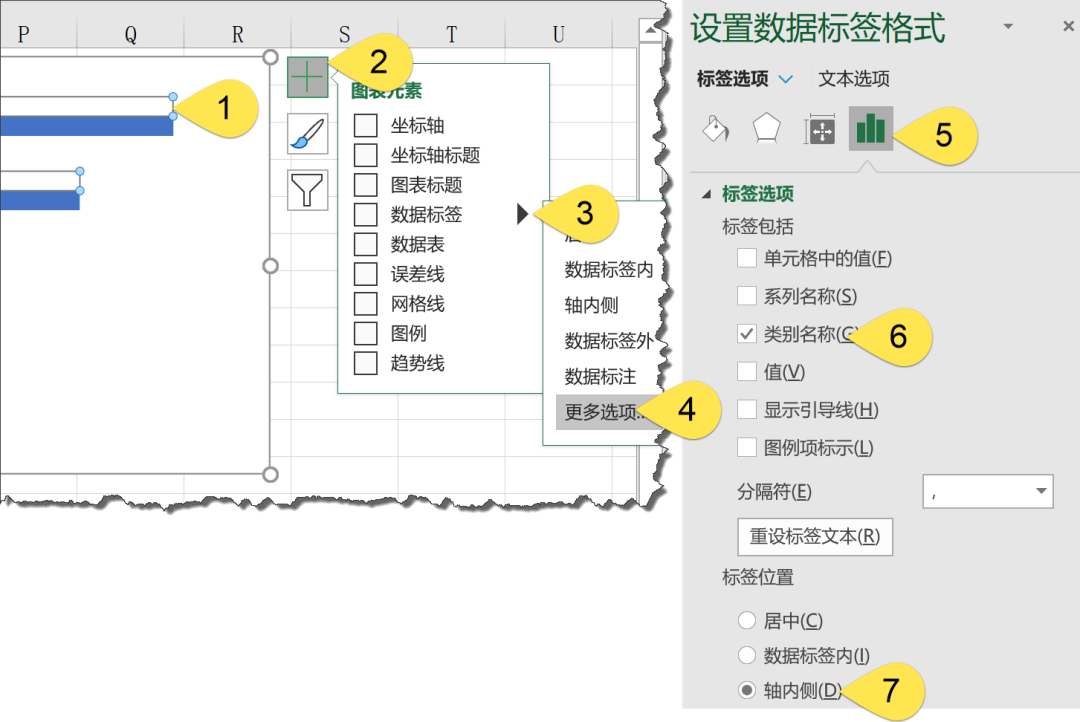
单击蓝色数据系列,添加图表元素→数据标签。
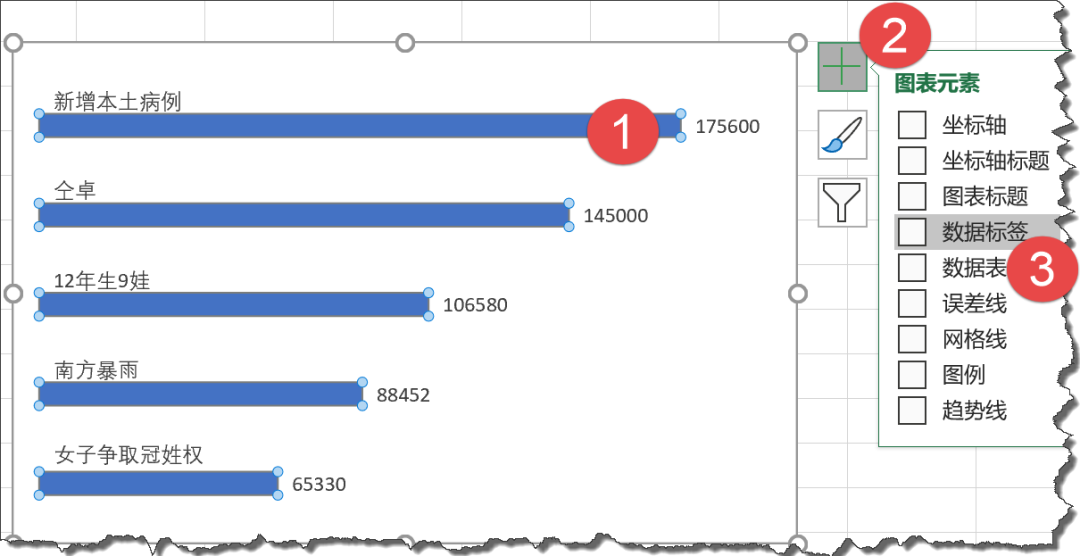
6、设置数据系列格式单击蓝色数据系列,在右侧的窗格中设置间隙宽度为30%左右,使柱子看起来不至于太细。
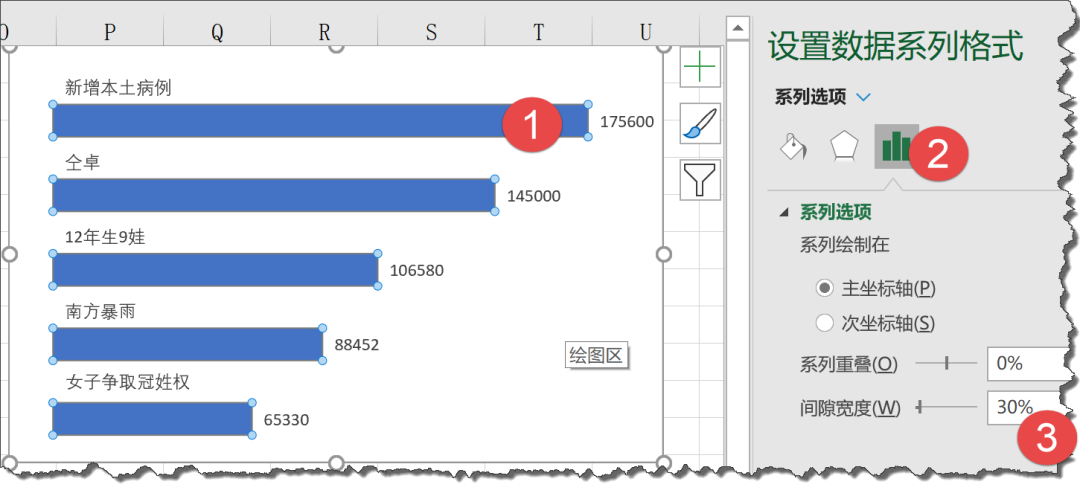
7、美化图表设置数据系列颜色和网格线颜色。设置数据标签字体字号,添加图表标题,OK了。
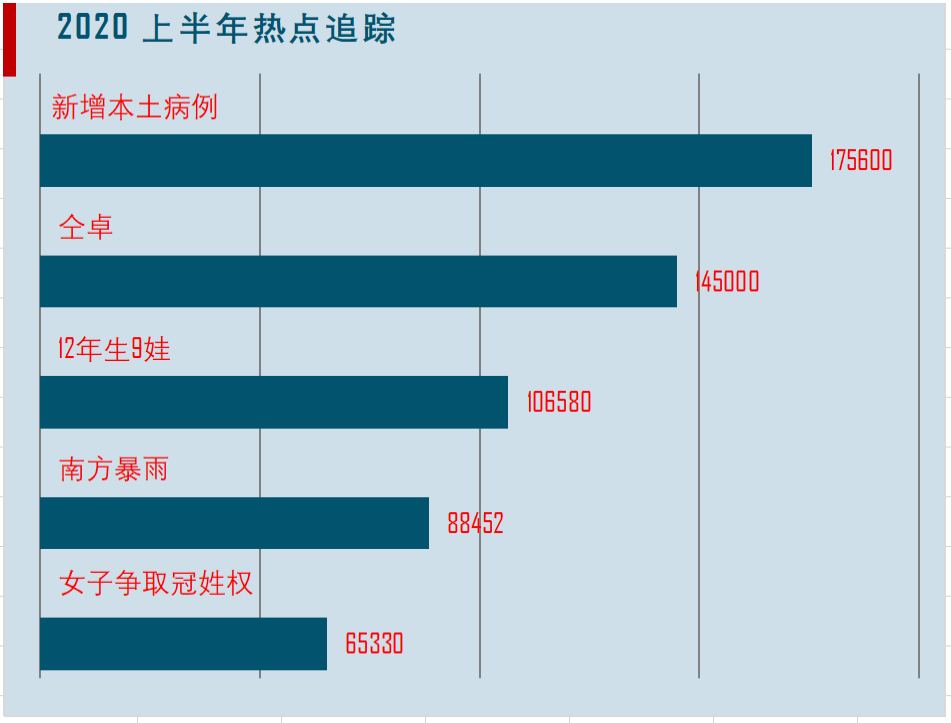
今天咱们分享的内容就是这些吧,祝各位小伙伴一天好心情!
 office办公软件入门基础教程
office办公软件入门基础教程
