wps表格怎么自定义排序?我们常常需要核对两个表格,如果两个表格的顺序相同,核对工作就会简单很多,可实际往往不是。就像下中的两个表格,大部分货品相同,少部分货品有差异,怎样将这两个表格按照某个关键字(货品)调整成一样的顺序呢?
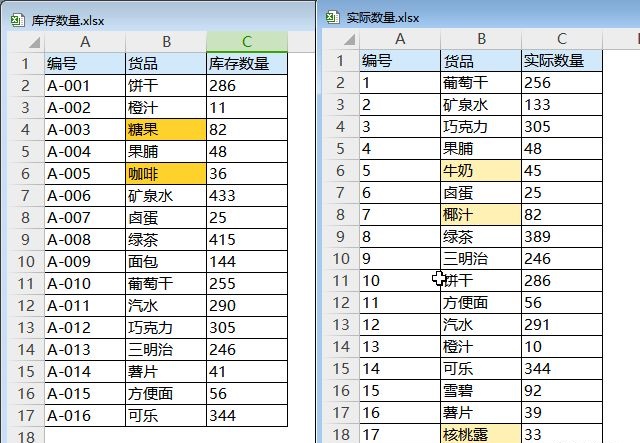
相信会有不少朋友使用VLOOKUP之类的函数来处理,这当然是可以的。可有些朋友不会用VLOOKUP,或者用起来不顺手,总是遇到各种错误,因此,本文将介绍如何使用排序来处理。
货品不相同的两表调整顺序,比较复杂,先来看看怎样将货品相同的两个表格调整成一样的顺序吧。
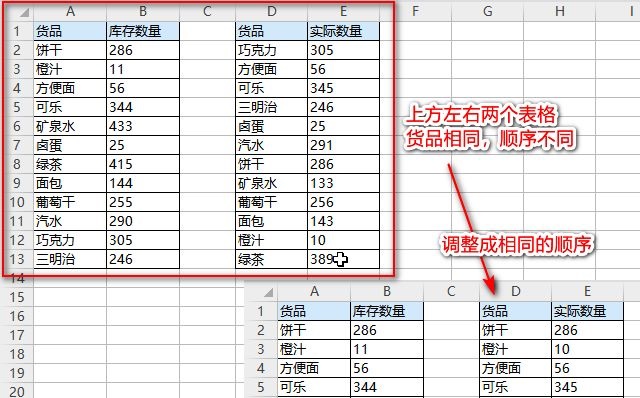
货品相同的两表调整顺序
方法:复制左表的货品名称到记事本中,然后选中右表,按照“货品”自定义排序,自定义序列窗口中粘贴记事本中的货品,点击“确定”即可将右表顺序调整成和左表相同。

用GIF图演示整个操作步骤:
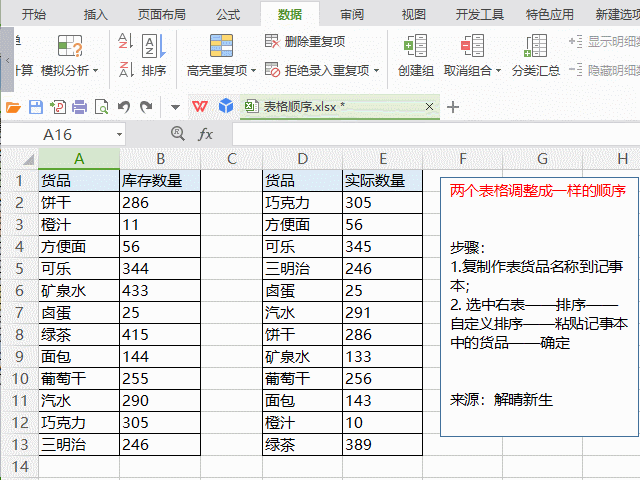
货品不相同的两表调整顺序
步骤1:将“库存数量”表格中的所有货品复制到“实际数量”表货品那一列下方。
步骤2:在wps表格中高亮“实际数量”表中的货品那一列,找出不重复的货品。(Excel中可以使用“条件格式”——“突出显示单元格规则”——“重复值”。)
步骤3:筛选出不重复的货品,也就是没有颜色的货品。
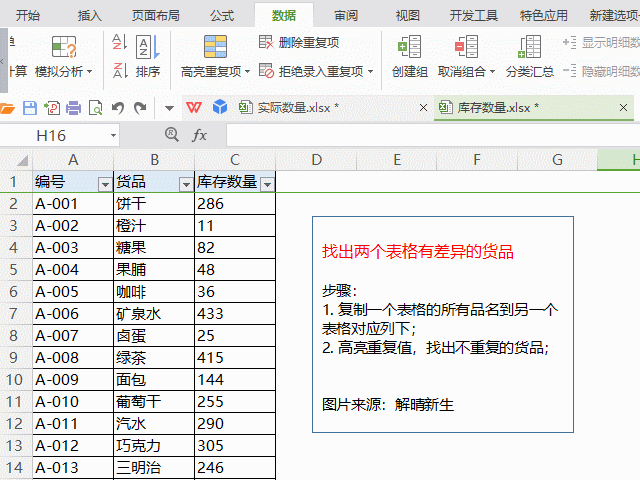
步骤4:,对于筛选出的“实际数量”表中没有颜色的“货品”里,红色区域的是“库存数量”表中没有的货品,蓝色的是“实际数量”表中没有的货品。在两表中分别添加各自缺少的货品名称。
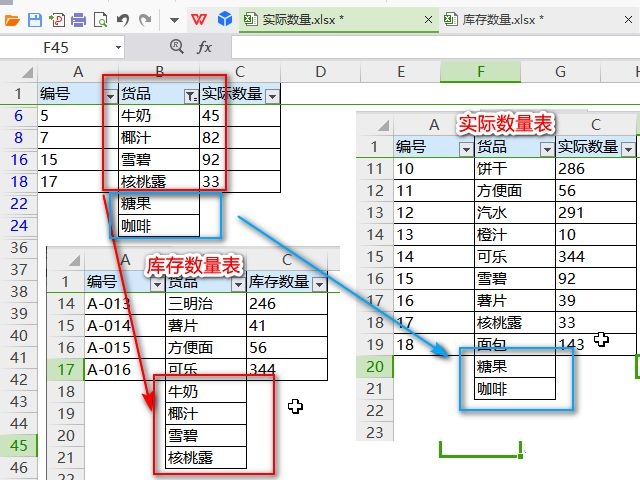
步骤5:和货品相同的两表调整顺序一样,将一个表格按照另一个表格的货品顺序自定义排序。
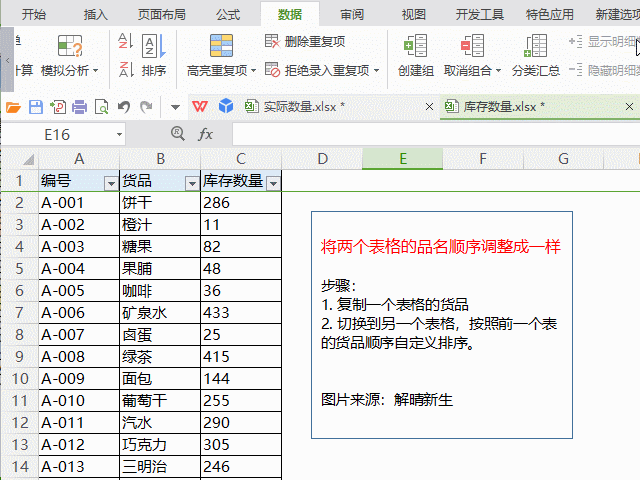
最后,我们就将两个表格调整成了相同的顺序(即货品名称顺序相同)。
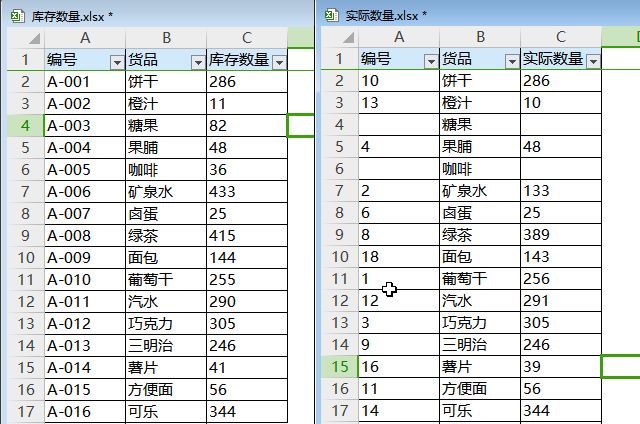
注意:
排序时,注意是否包括标题;
货品名称复制下来,无法直接粘贴到“自定义序列”窗口中,需要通过记事本过渡。也就是先复制粘贴到记事本中,然后再从记事本中复制出来,粘贴到“自定义序列”窗口中。
自定义序列排序是个非常好用的功能,出来可以实现本文的效果,还可以帮助你快速从一个大表中挑选出部分数据。
 office办公软件入门基础教程
office办公软件入门基础教程
