wps柱形图怎么做?如下表,是某公司的销售业绩表,1至7月的销售明细,分别如下:
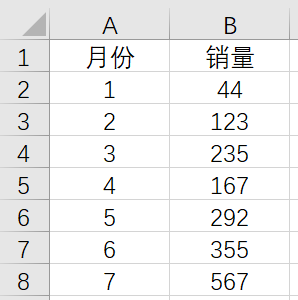
如果将图表制成如下形式,在柱形图基础上,加上升降箭头及百分比,则每月的升降情况十分明了。
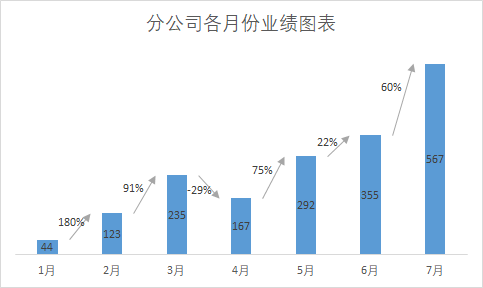
制作过程如下:
步骤1:首先对原始数据改造,改为1月-7月格式的文本数据,之后插入辅助1,将其设为等于B列数据,之后再插入辅助2,在该列输入公式为:=B2*1/3+B3*2/3,在E2中输入公式:=(B3-B2)/B2,之后设置单元格格式为百分比形式。
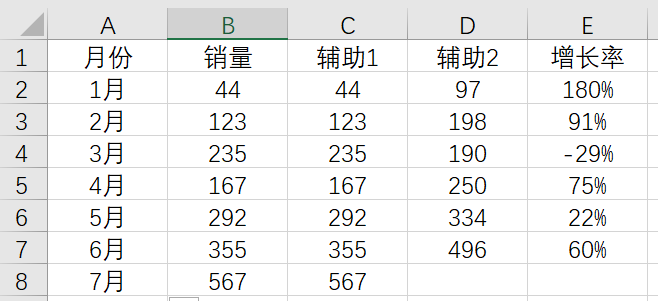
步骤2:之后选择A1:D8区域的数据(注意不要将E列选进去),再点击选项卡的插入,选择一个簇状柱形图,如下:
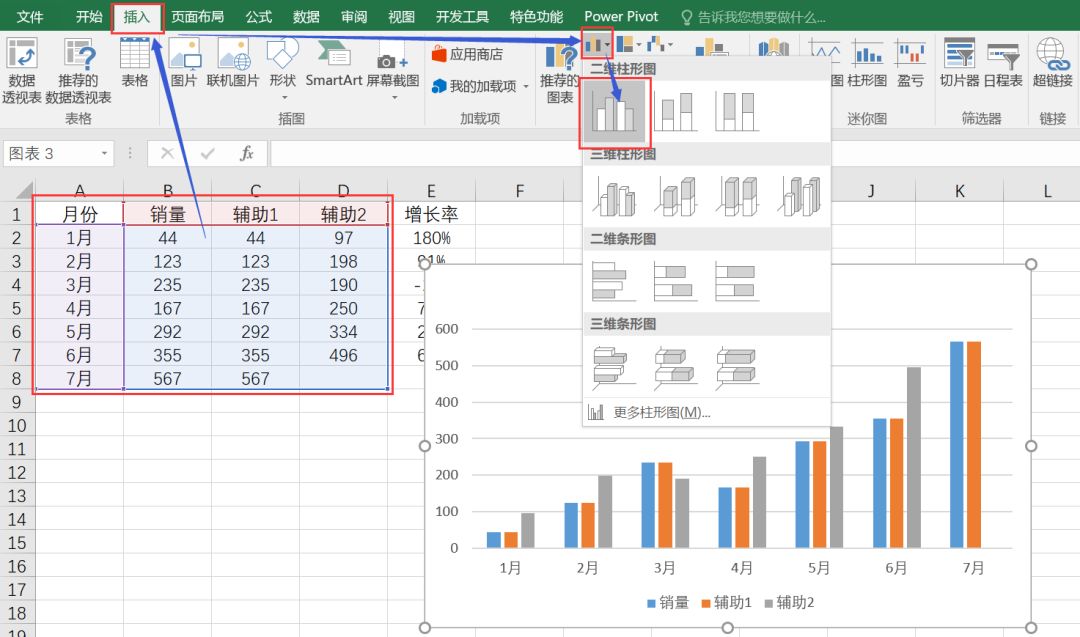
步骤3:选择图表,点击选项卡里的图表工具中的设计,之后选择更改图表类型。

再更改图表类型为组合,之后将销量设为簇状柱形图,将辅助1设为堆积柱形图,同时勾选次坐标轴,之后将辅助2设为折线图,如下:
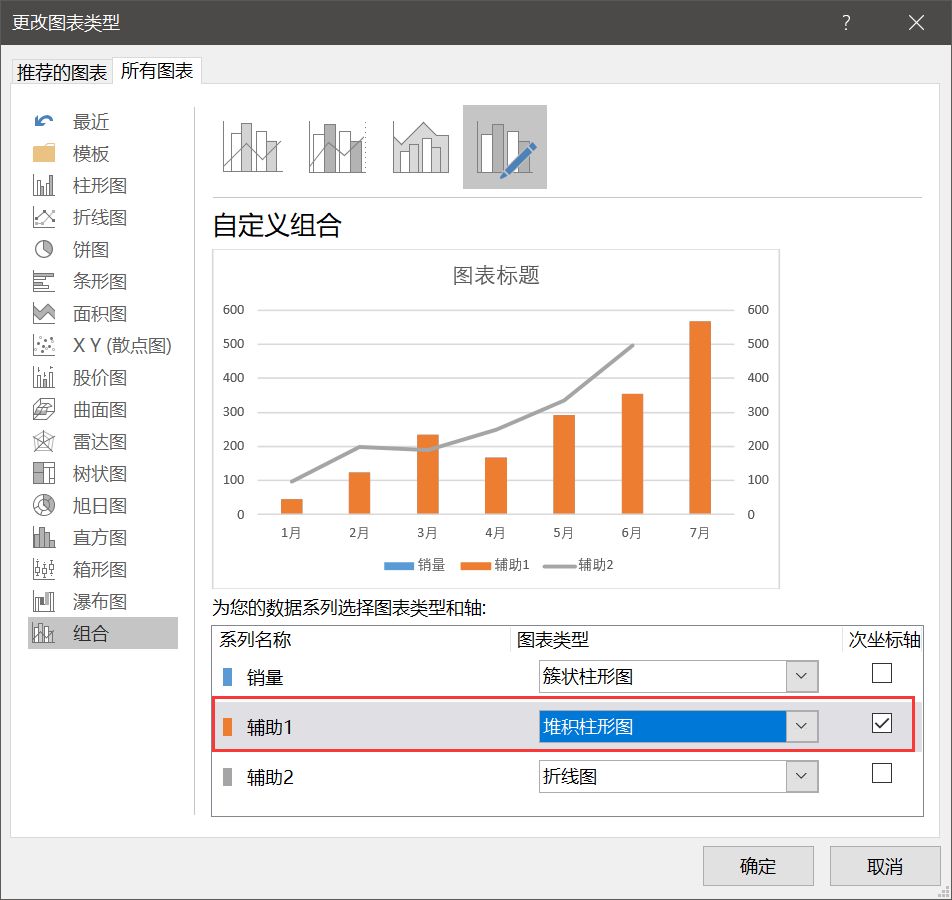
步骤4:再对辅助1系列设置,双击图表上的柱形图,调出设置数据系列格式,在系列选项里选择:系列辅助1。
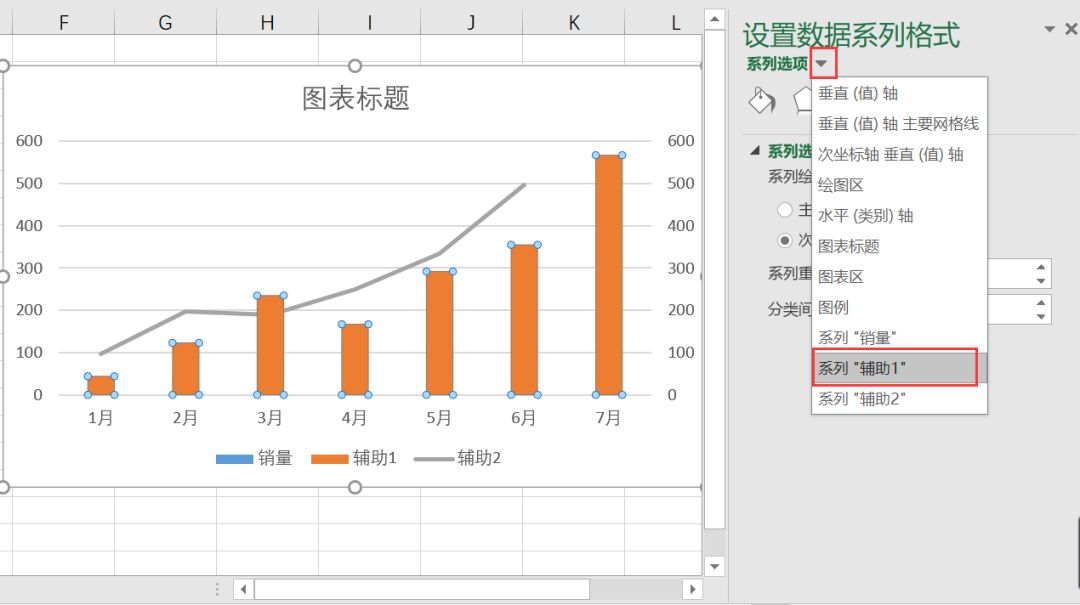
之后将分类间距调为50%
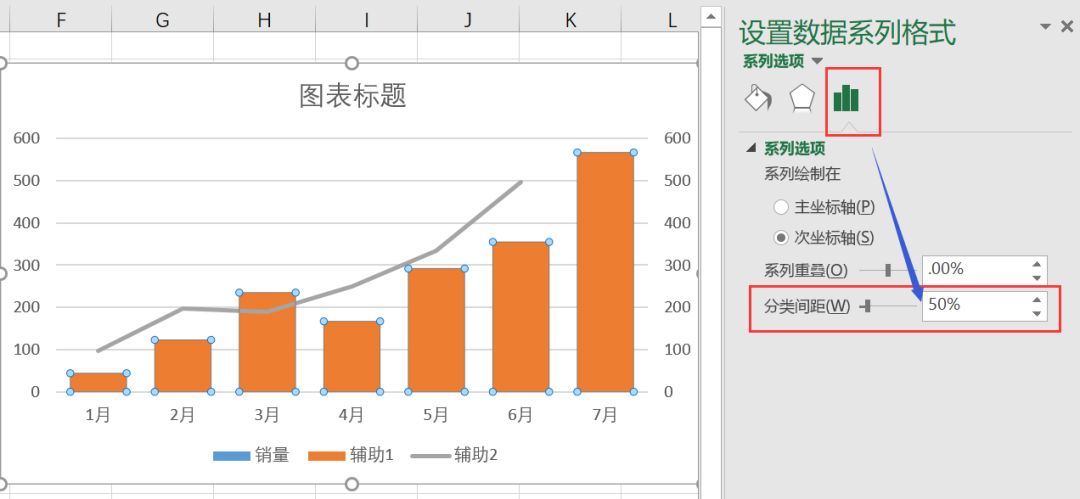
再将填充设置为无填充,之后将边框设置为无边框。
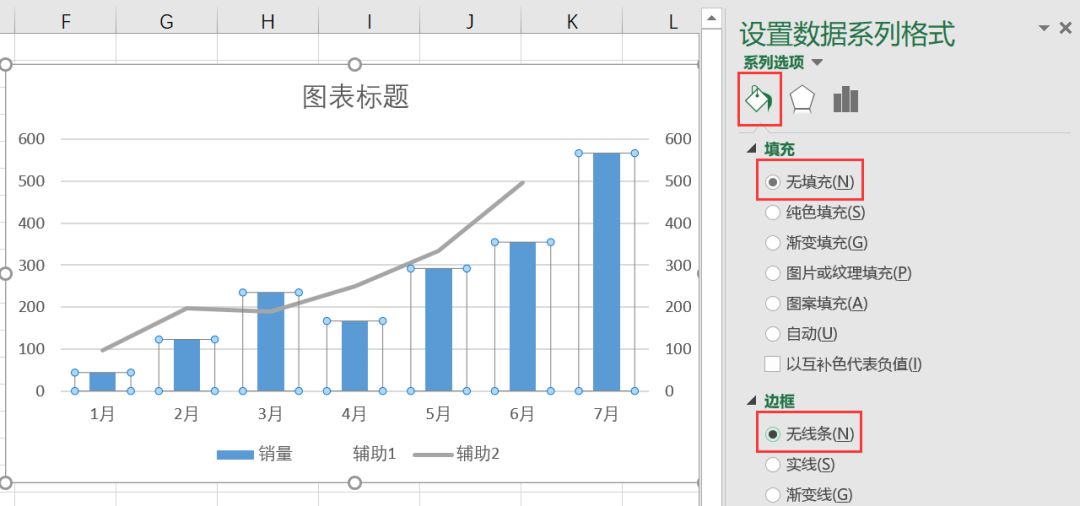
选择图表工具的设计里,点击添加图表元素,选择线条,选择系列线。
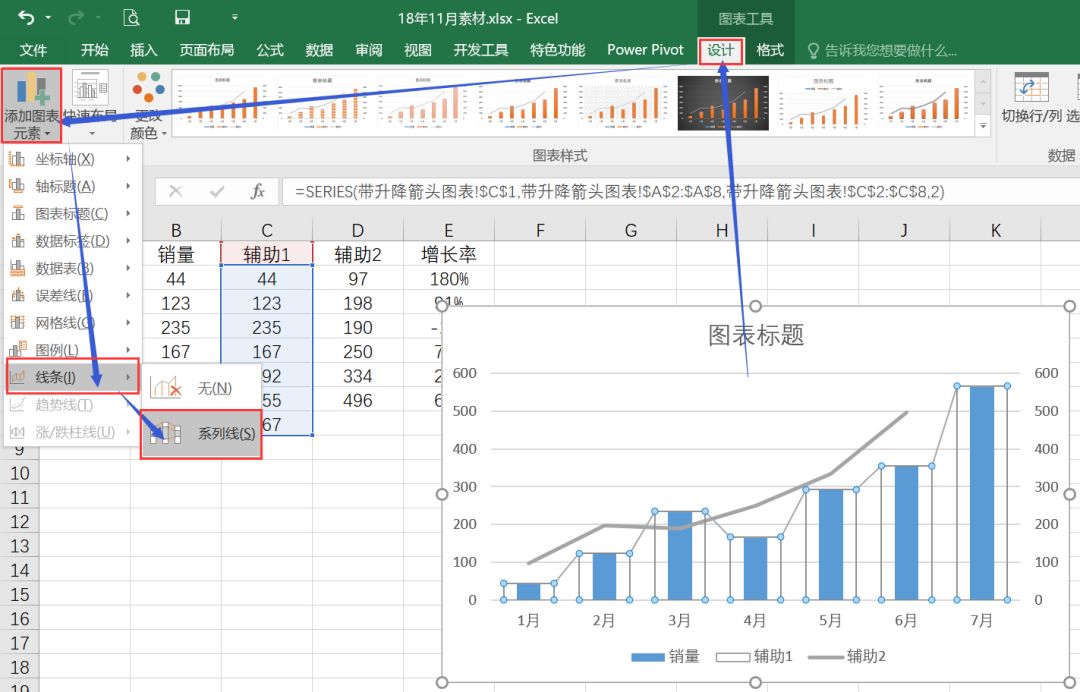
之后对系列线进行设置,将箭头前端类型修改为箭头形式,如下:
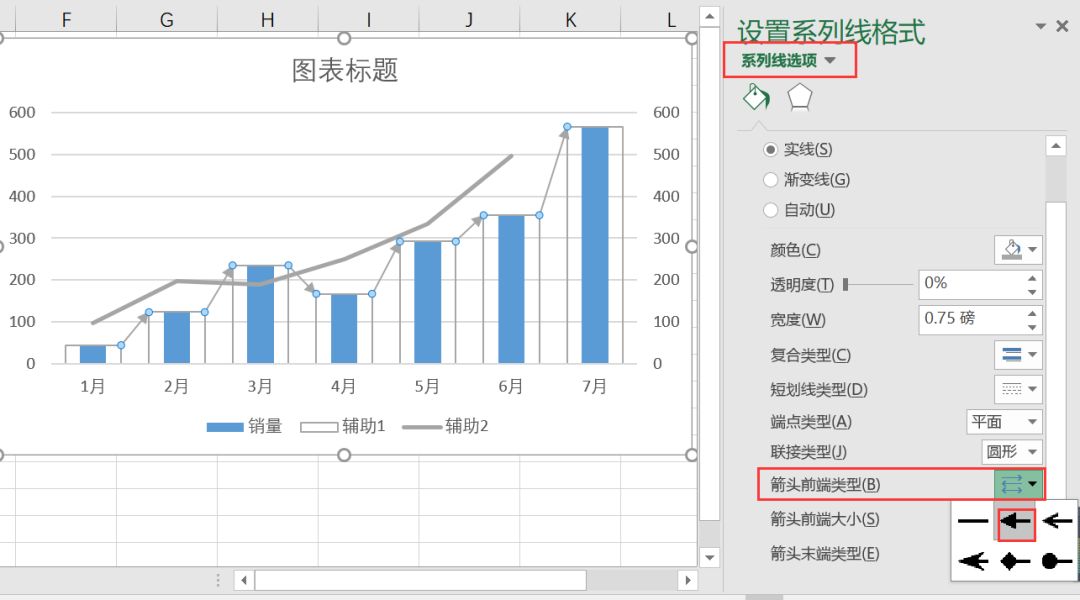
步骤5:之后选择辅助2系列,将线条改为无线条。
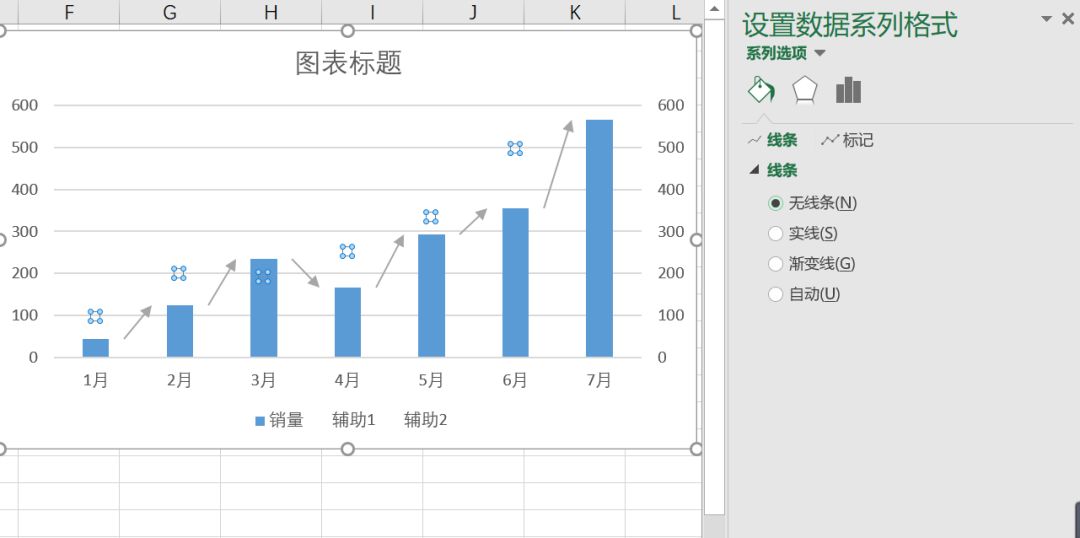
之后添加辅助2的数据标签,放于右侧,如下:
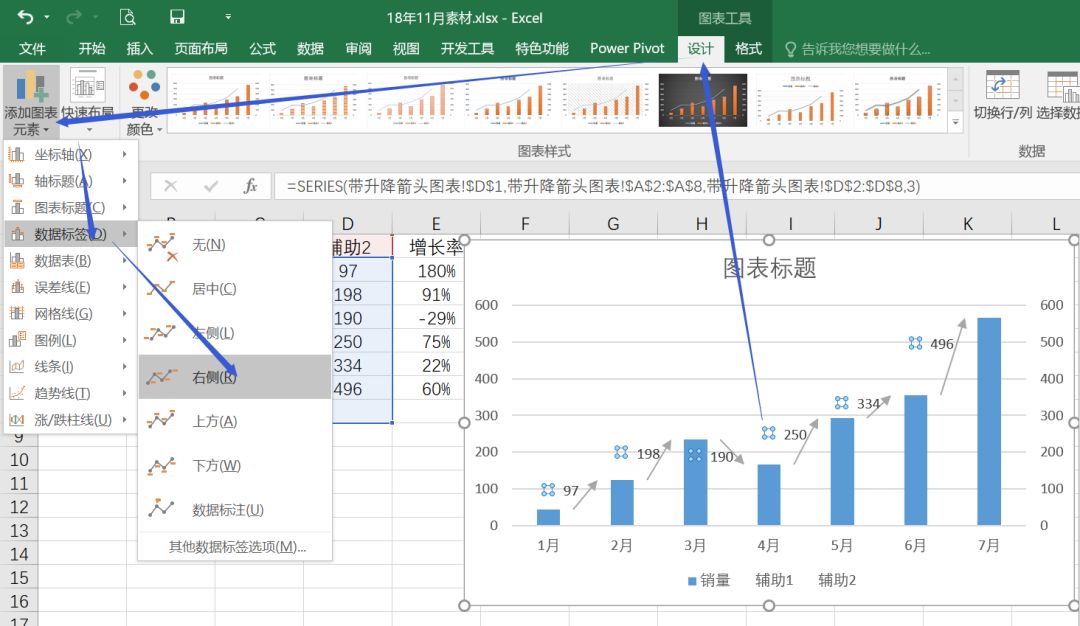
再选择数据标签,在选项栏,标签选单元格中的值,数据标签区域设为E2:E7单元格。
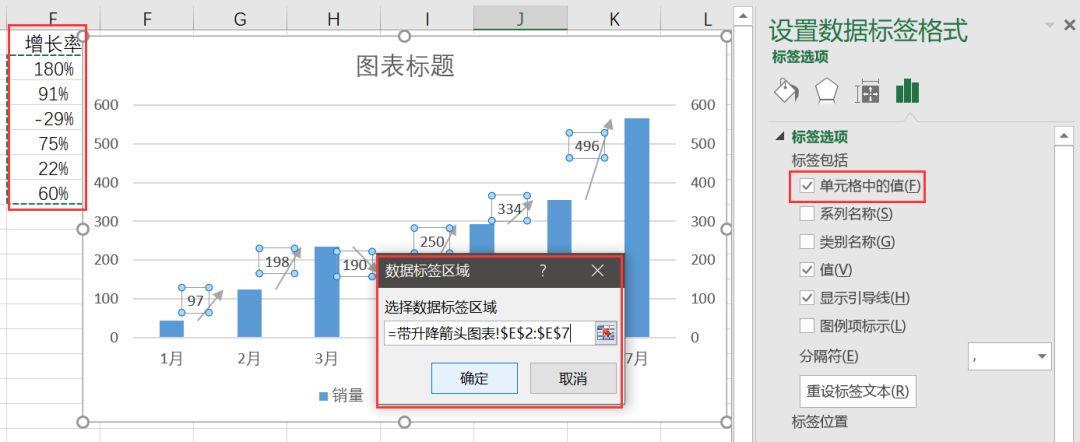
之后再将值与显示引导线前的勾勾去除。
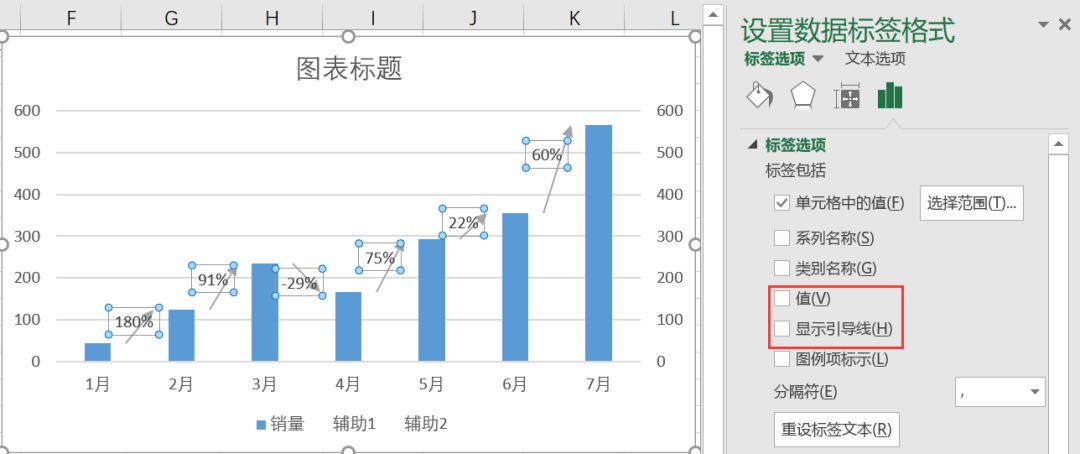
步骤6:最后对销量系列同样添加数据标签,将部分不需要的东西删除,再将标题修改一下,即可得到最终效果:
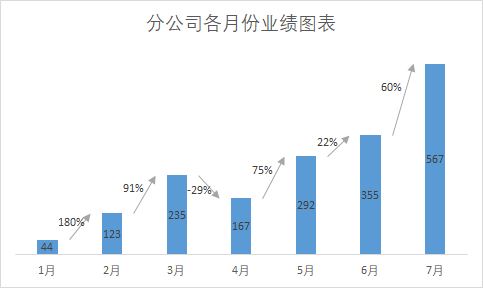
当然,也可根据自己需要,对图表做进一步美化。
 office办公软件入门基础教程
office办公软件入门基础教程
