wps表头的斜线怎么做?今天上传了网游的第三张表格,第三张表格包括了我们制表时经常用的斜线表头,今天就给大家展示一下,如何完美的绘制斜线表头。先发原图:
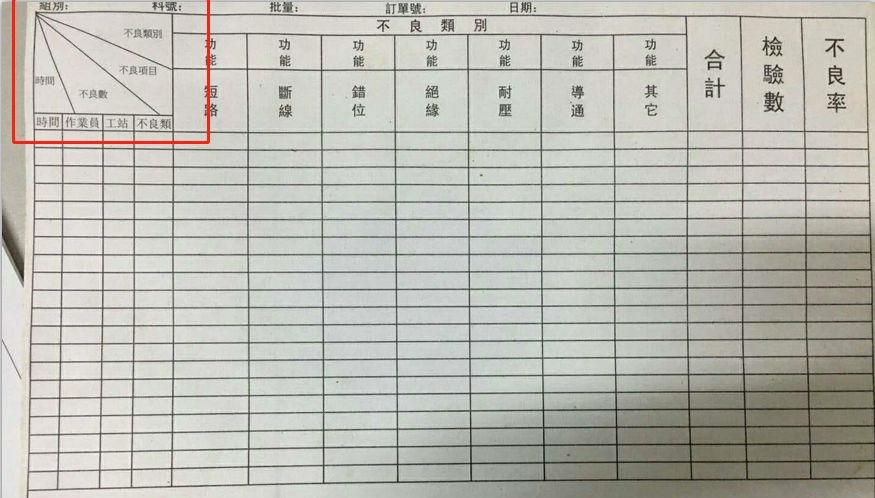
上图用红框框起来的部分就是斜线表头,那这个怎么来做呢?下面我们就来看操作步骤。
第一步:绘制多根斜线:插入——形状——斜线(如果绘制一根斜线的话会有另外的操作方法,其实那种方法是简单的,但是由于我们的图是多根斜线,所以就先做多根,一根的话以后有机会再专门发文)

第二步:调整斜线的颜色:选择全部要改变颜色斜线(先单击第一个斜线,再按住CTRL键不要松开,然后再依次单击剩余的斜线,就可以选多个斜线),格式——形状轮廓——选择需要的颜色。
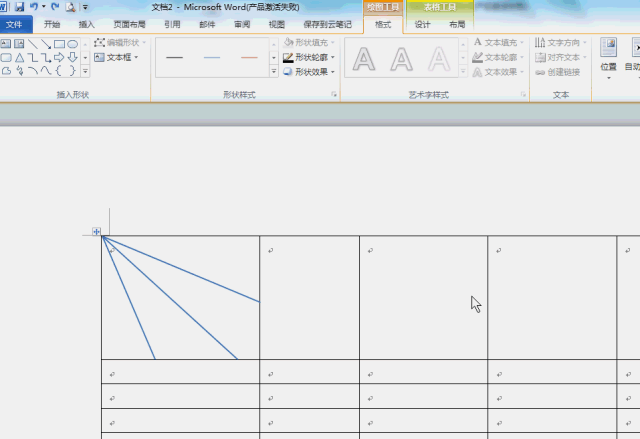
第三步:调整斜线的粗细,大家看颜色虽然改过来了,但是线却特别的粗,现在要把线调的细一些:选择全部斜线,格式——形状样式(选择右边的下三角)——线型——宽度——单击下调按钮(把宽度值改为0.5)——关闭

第四步:输入文字,通过空格与回车移动到合适的位置,在这里要说明一下,此种方法还是有瑕疵的,就是文字不能随着斜线一同倾斜,如果想要文字和斜线一同倾斜,这就要用到文本框了,而文本框牵涉内容太多,今天是说不完了,所以明天就给大家专门讲文本框,把文本框讲了之后,大家再来做这个斜线表头,就漂亮大气的多了。
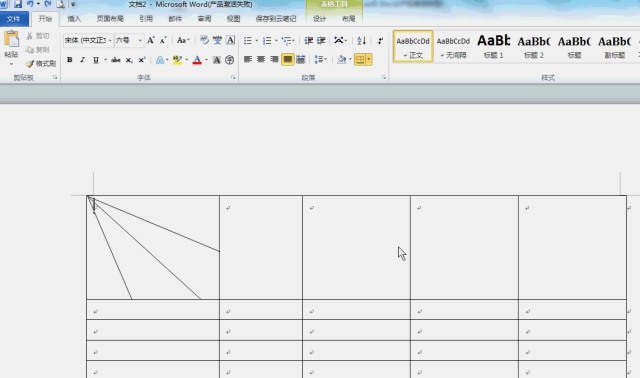
 office办公软件入门基础教程
office办公软件入门基础教程
