函数总结二
VLOOKUP、LARGE
RANK、LEFT、MID和FIND
Excel函数是二级Office考生最怕的部分,真的有那么难吗?未必。熟悉函数公式和使用方法,大多数人都是可以掌握的。今日先总结VLOOKUP、LARGE、RANK、LEFT、MID和FIND六个函数。更多函数总结平台将在近期陆陆续续更新,敬请期待!
一、VLOOKUP函数
1、功能:VLOOKUP是一个纵向查找函数,用于表格或数值数组的首列查找指定的数值,并由此返回表格或数组当前行中指定列处的数值。
2、使用格式:
=VLOOKUP(lookup_value,table_array,col_index_num,range_lookup)
翻译成中文就是:查找(要查找的值,在哪找,返回第几列内容,精确找还是近似找)
3、参数说明:
lookup_value:可以是数值、引用或文本字符等。当VLOOKUP函数第一参数省略查找值时,表示用0查找。
table_array:查询值所处的区域,使用对区域或区域名称的引用,有时需要跨表格查找。
col_index_num:返回第几列内容,col_index_num为 1 时,返回 table_array 第一列的数值,col_index_num 为 2 时,返回table_array 第二列的数值,以此类推。如果 col_index_num 小于1,函数 VLOOKUP 返回错误值 #VALUE!;如果 col_index_num 大于table_array 的列数,函数 VLOOKUP 返回错误值#REF!。
range_lookup:FALSE或0为精准匹配,就是查询对象必须长得一模一样,少根汗毛都不行。一般情况都要求精准匹配,如果找不到,则返回错误值 #N/A。如果这个值为TRUE或1或者直接省略这是模糊匹配,为查找近似值。
4、在题库第2、3、5、8、9、11、12、13、15、16、17、19、21、22、25、28套题中出现过,频率相当高,几乎是必考函数。
5、应用举例:第2套excel

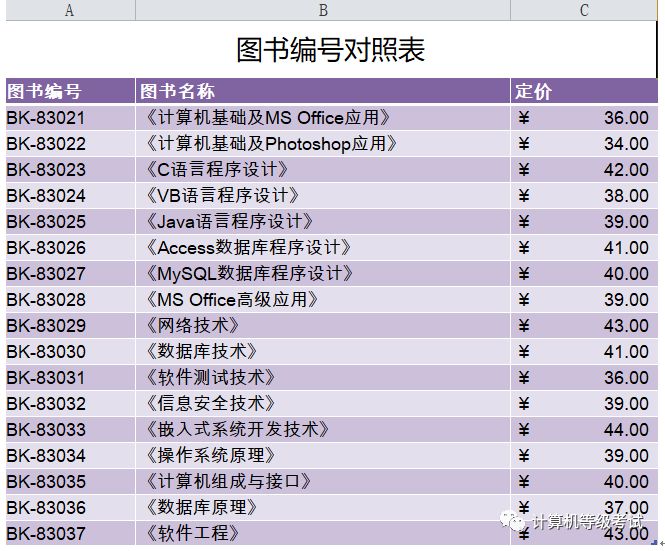
第3小题,在“订单明细表”工作表的E3单元格输入公式:=VLOOKUP(D3,编号对照!$A$3:$C$19,2,FALSE),按“Enter”健完成图书名称的自动填充。
第4小题,选中“订单明细表”工作表的F3单元格,在编辑栏中输入公式:=VLOOKUP(D3,编号对照!$A$3:$C$19,3,FALSE),按“Enter”健进行计算,选中F3单元格,拖动右下角填充柄,填充F列数据。
在第3小题中,因为要根据图书编号来对应图书名称,所以这里的lookup_value查找的值为D3;因为对应关系在“编号对照”工作表中,所以table_array查找的区域为编号对照!$A$3:$C$19,也就是跨工作表查找,不是在“订单明细表”中,因为区域是固定的,所以要记得钉住,要绝对引用符号$;因为要完成“订单明细表”中图书名称的填充,而图书名称处在“编号对照”工作表的第二列,col_index_num为2;因为是精确查找,所以range_lookup为精确匹配,所以为FALSE,也可以是0。第4小题同理,只不过单价在在“编号对照”工作表的第三列,col_index_num需要返回table_array的第三列,所以为3。
二、返回数据集中第K个最大值函数LARGE
1、功能:返回数据集中第K个最大值。可以使用LARGE函数查询考试分数集中第一、第二和第三等名次的得分。
2、使用格式:
=LARGE(array,K)
3、参数说明:array为需要从中查询第K个最大值的数组或数据区域,K为返回值在数组或数据单元格区域李的位置(即名次)。
4、在题库第15套题中出现过。
5、应用举例:如第15题Excel

我们需要在第5行求得销售第二名业绩,实际上就是求一月到六月销售业绩的第2个最大值,所以可以用LARGE函数求得,首先在B5单元格输入“=LARGE()”,点击fx打开函数对话框,我们可以看到LARGE函数的2个参数,首先在array参数中选择销售业绩工作表中的D列数据,即D3:D46,然后在第2个参数K中输入“2”,点击确定即可。
三、排序函数RANK
1、功能:返回某一数值在一列数值中相对于其他数值的大小排位。
2、使用格式:
=RANK(Number,Ref,[Order])
3、参数说明:
Number是必选项,为需要排序的某个数字。
Ref是必选项,为数字列表数组或对数字列表的引用,Ref中的非数值型值将被忽略。
Order为可选项,指明对数字排序的方式。如果Order为0或省略时,则按降序进行排序;如果Order不为零,则按升序进行排序。
4、在题库第7、9、13、15、24、29等6套题中出现过。
5、应用举例:如第9题Excel

我们需要在K列根据总分求得排名,首先在K3单元格输入“=RANK”,点击fx打开函数对话框,第1个参数Number中要输入需要排序的某个数字,也就是第3行这位同学的总分,即J3单元格。
第2个参数Ref中要输入数值区域,也就是整个班的总分,即J列数据,J3:J46,但待会我们要进行向下填充,而行号不能跟着往下填充,所以需要对这部分数据区域进行绝对引用,$J$3:$J$46。
第3个参数Order,由于题目说要按由高到低的顺序排序,即降序,所以输入0.
3个参数输入好了点击确定即可。
四、留头去尾函数LEFT
1、功能:根据指定的字符数,截取文本串中左边的第一个或前几个字符。
2、使用格式:
=LEFT(text,num_chars)
3、参数说明:
第一个参数:text 是包含要提取字符的文本串,
第二个参数:num_chars 指定函数要提取的字符数,必须大于或等于0.
4、在题库中第5、20、22、24等4套题中出现过。
5、应用举例:如第5题Excel。

我们需要从活动地点中截取出省份或直辖市,即活动地点的前3个字,所以可以用LEFT函数求得,在D3单元格输入“=LEFT()”,点击fx打开函数对话框。
首先第一个参数text 要输入包含要提取字符的文本串,也就是活动地点,所以输入C3单元格。
第二个参数num_chars 输入3,因为我们要截取3个字符。最后点击确定即可。
五、掐头去尾函数MID
1、功能:返回文本串中从指定位置开始的特定数目的字符,返回的字符数目由用户指定。
2、使用格式:
=MID(text,start_num,num_chars)
3、参数说明:
第一个参数:text 是包含要提取字符的文本字符串,
第二个参数:start_num 是文本中要提取的第一个字符的位置,文本中第一个字符的start_num为1,以此类推。
第三个参数:num_chars 指定希望MID从文本中返回字符的个数。
4、在题库中第1、7、9、12、17、21、22、28等8套题中出现过。
5、应用举例:如第9套题Excel。
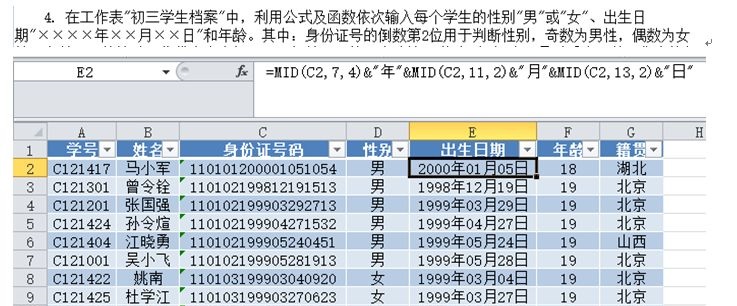
我们要从身份证号中求得出生日期,掐头去尾函数MID,在E2单元格输入“=MID()”,点击fx打开函数对话框。
首先第一个参数text 要输入包含要提取字符的文本串,也就是身份证号,所以输入C2单元格。
第二个参数start_num 输入7,代表从C2单元格的第7个字符开始截取,
第三个参数num_chars 输入4,因为我们要截取的年份是4个字符。然后输入&”年”
后面的月、日用的方法跟求年份是一样的,注意函数与文字之间要用“&”来连接。
六、字符串查找函数FIND
1、功能:用于查找其他文本串(within_text)内的文本串(find_text),并从within_text的首字符开始返回find_text的起始位置编号。即用来对原始数据中某个字符串进行定位,以确定其位置。此函数适用于双字节字符,它区分大小写但不允许使用通配符。
2、使用格式:
=FIND(find_text,within_text,start_num)
3、参数说明:
第一个参数:find_text 是要查找的目标文本。
第二个参数:within_text 是包含要查找文本的源文本。
第三个参数:start_num 为指定开始进行查找的字符,如果忽略,则假设其为1。
4、在题库中第21套题中出现过。常结合其他函数使用。
5、应用举例:如第21题Excel。
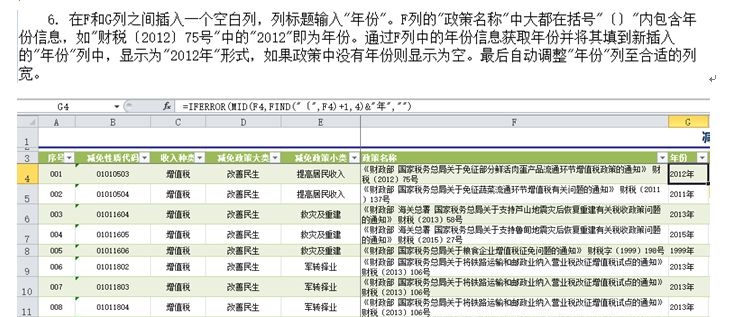
这道题最终要求的是年份,从政策名称单元格中提取的年份,我们可以用MID函数来求得,因为我们已知是从政策名称中提取4个字符,未知从第几个字符开始提取。所以要知道是从第几个字符开始提取可以借助FIND函数来求得。
因为每一个年份都是在〔〕里的,所以我们查找〔是第几个字符,然后加1就是年份的起始字符了。
输入=FIND(),第一个参数find_text是要查找的目标文本,即“〔”;第二个参数:within_text 是包含要查找文本的源文本,即“F4”单元格,第三个参数可以省略。
然后借助MID函数求得年份,即=MID(F4,FIND(“〔”,F4)+1,4)&”年”,因为有的没有年份要显示为空,就再用一个IFERROR 函数就可以了。
即=IFERROR(MID(F4,FIND(“〔”,F4)+1,4)&”年”,””)。
 office办公软件入门基础教程
office办公软件入门基础教程
